Manual Internet
1. Introducción
1.1 Objetivo
Este documento es un manual de usuario del Sistema de Gestión de Citas para Oficinas, a partir de ahora nos referiremos a él con el nombre abreviado de NCIT. Este documento detalla las tareas que puede realizar el usuario, mediante el acceso vía Internet a NCIT, para poder consultar una cita.
1.2 Descripción de la aplicación
Este sistema permite consultar las citas para la realización de los trámites en las distintas áreas de tramitación, que decida cada oficina.
El sistema solicitará los datos necesarios para poder consultar una cita, y se le proporcionará los datos de la misma.
1.3.1 Términos
- Áreas de tramitación: Es una agrupación de trámites, donde cada oficina asigna a los recursos necesarios (trabajadores de las oficinas, que van atender las citas) para poder atender citas de cada agrupación de trámites o área de tramitación, es decir, los empleados están especializados en solucionar unos trámites específicos y no todos los trámites como ocurre en área única (por ejemplo trámites legales, expedientes sancionadores...).
- Interesado: Un interesado puede ser cualquier persona física con capacidad de solicitar una cita de un trámite en la Dirección General de Tráfico.
- Oficina: Punto al que acude el ciudadano a resolver sus trámites con la DGT, para lo que solicita una cita previa. El sistema NCIT va a permitir a las oficinas operar con cierto grado de autonomía en su modo de trabajo: separación en grupos de trámites de las citas (áreas de tramitación), periodos de trabajo cada día (franjas horarias), número de citas que se van a poder atender de cada tipo en cada periodo (capacidad de citación), etc. Aspectos como la administración de la capacidad de citación serán de uso habitual ya que cada oficina deberá definir para cada fecha concreta cual es su capacidad de trabajo. Otros como la administración/configuración de la oficina se prevén de uso más esporádico por parte de los usuarios ya que afectan a aspectos globales de trabajo que no presentan gran variabilidad (aunque el sistema como tal no acota esta frecuencia de cambio).
- Representante: Un representante puede ser cualquier tercero o representante particular, tanto persona física o entidad sin personalidad jurídica.
1.3.2 Acrónimos
- CP: Código Postal.
- DGT: Dirección General de Tráfico.
- NCIT: Nueva Cita Previa.
- NIE: Número de Identidad de Extranjeros.
- NIF: Número de Identificación Fiscal.
- UE/EEE: Países de la Unión Europea y del Espacio Económico europeo.
2. Funcionalidades generales
El usuario podrá realizar las siguientes operaciones en el sistema NCIT (Citas para oficinas), vía Internet.
2.2 Consultar citas para trámites de oficina y renovación de permiso de conducción (solo UE/EEE)
El sistema permite consultar las citas que han sido solicitadas por un usuario. Para ello será necesario introducir los siguientes datos:
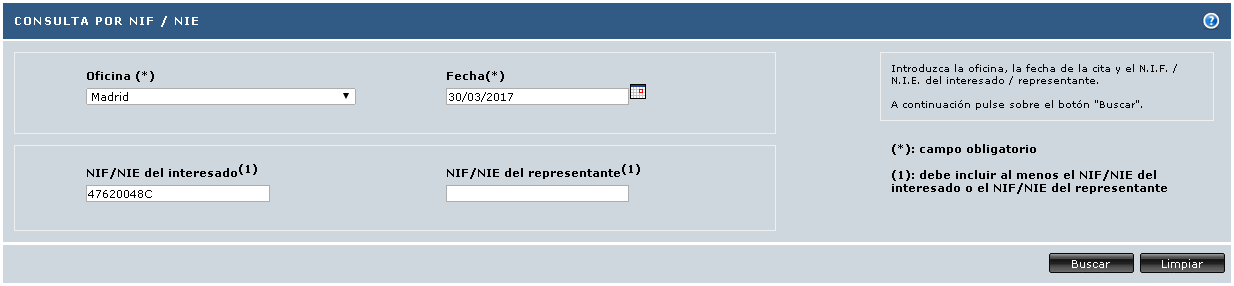
- Oficina: Muestra todas las oficina que están dadas de alta en el sistema. (Obligatorio)-(Formato: Listado).
- Fecha: Fecha de citación. (Obligatorio)-(Formato: dd/mm/aaaa).
- NIF/NIE interesado: NIF/NIE del interesado. (Obligatorio si no se rellena el campo del representante)-(Formato: Texto).
- NIF/NIE representante: NIF/NIE del representante que va a acudir a la cita en nombre del interesado. (Obligatorio si no se rellena el campo del interesado)-(Formato: Texto).
En este buscador, se muestra con dos botones:
- Buscar: Valida los datos introducidos y mostrará la información requerida por el usuario en la página "Resultado obtenido".
- Limpiar: Borra el contenido introducido y deja los campos en blanco.
Si el usuario pulsa el botón "Buscar", el sistema comprueba si ha introducido los datos correctos, si es así, consulta los datos en función del filtro introducido por el usuario, de lo contrario el sistema muestra un mensaje, indicando el tipo de error al introducir los parámetros de búsqueda.
El resultado obtenido de la consulta, es similar al siguiente:
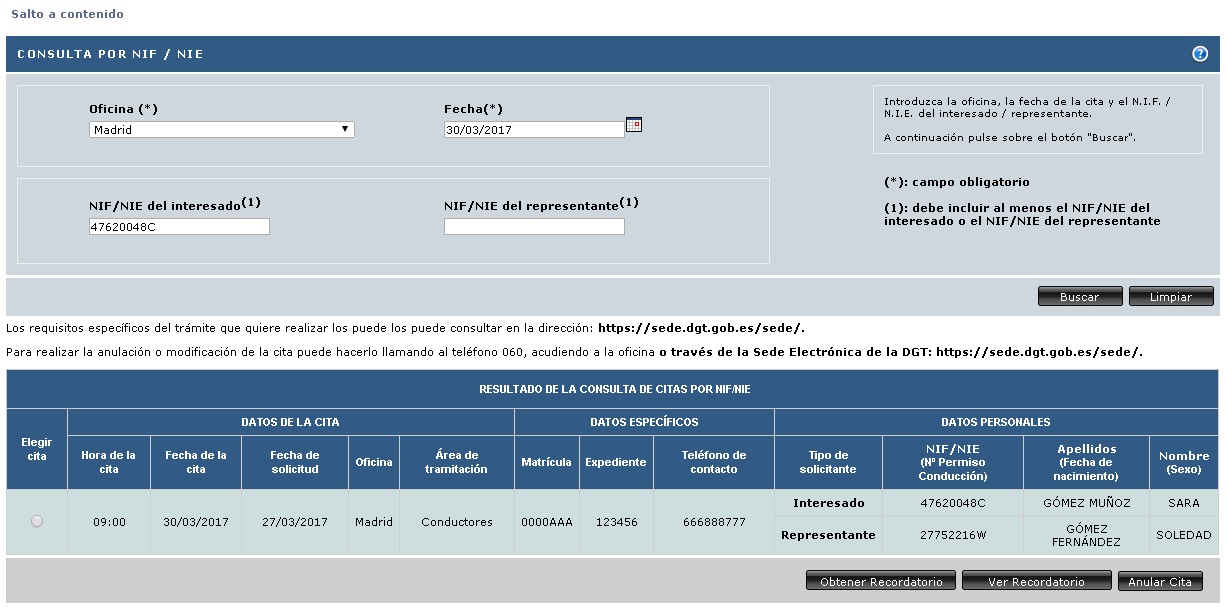
A continuación se describen los campos:
Datos de la cita:
- Hora de la cita: Hora de la cita - (Formato: hh:mm).
- Fecha de la cita: Fecha de la cita del solicitante - (Formato: dd/mm/aaaa).
- Fecha de solicitud: Fecha en que fue creada la cita - (Formato: dd/mm/aaaa).
- Oficina: Oficina donde se va a atender la cita - (Formato: texto).
- Área de tramitación: Tipo de trámite que se va a realizar: Conductores, Vehículos... , en el caso en que la cita sea de renovación de permisos UE/EEE, también se mostrará el país. (Formato: Listado).
Datos específicos:
- Matrícula: Matrícula del vehículo - (Formato: texto).
- Expediente: Número de expediente en el que se está tramitando una sanción - (Formato: dd/mm/aaaa).
- Teléfono de contacto: Teléfono del solicitante - (Formato: Numérico).
Datos personales:
- Tipo de solicitante: Representante o interesado que puede solicitar una cita. - (Formato: Texto).
- NIF/NIE (Nº Permiso Conducción) (Interesado) NIF/NIE del interesado. - (Formato: Texto). Si el usuario está consultando un cita que pertenece a un tipo de trámite de Renovación de permisos UE/EEE, se mostrará también el número de permiso introducido en la solicitud.
- Apellidos (Fecha de nacimiento) (Interesado): Apellidos del interesado. - (Formato: Texto). Si el usuario está consultando un cita que pertenece a un tipo de trámite de Renovación de permisos UE/EEE, se mostrará también la fecha de nacimiento introducida en la solicitud.
- Nombre (Sexo) (Interesado): Nombre del interesado - (Formato: Texto). Si el usuario está consultando un cita que pertenece a un tipo de trámite de Renovación de permisos UE/EEE, se mostrará también el sexo introducido en la solicitud.
- NIF/NIE (representante): NIF/NIE del representante del ciudadano. - (Formato: Texto).
- Apellidos (representante): Apellidos del representante del ciudadano. - (Formato: Texto).
- Nombre (representante): Nombre del representante del ciudadano. - (Formato: Texto).
La funcionalidad ofrecida será la siguiente:
- Obtener recordatorio:Permitirá al usuario obtener un documento en formato PDF con los datos de la cita seleccionada (Fecha de la cita, hora de la cita, fecha de solictud, oficina, etc)
- Ver recordatorio: Permitirá al usuario visualizar los datos de la cita seleccionada en formato Web (Fecha de la cita, hora de la cita, fecha de solictud, oficina, etc)
- Anular:Permite anular la cita, es decir, cambiar el estado de la misma a "Anulada". Al seleccionar una cita y hacer clic en este botón, el sistema mostrará una pantalla de confirmación, con los datos de la cita que desea anular, como la que se muestra a continuación.
A continuación se muestra un ejemplo del formato que ofrecerá dicho documento al seleccionar "Obtener recordatorio":
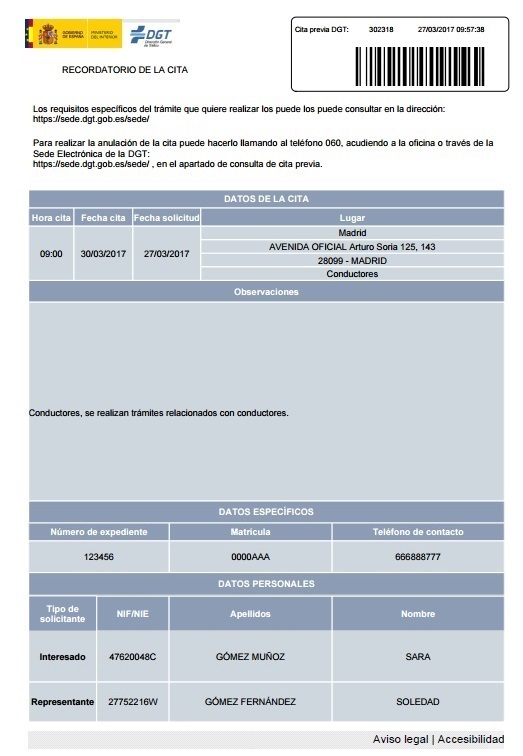
A continuación se muestra un ejemplo del formato que ofrecerá dicho documento al seleccionar "Ver recordatorio":
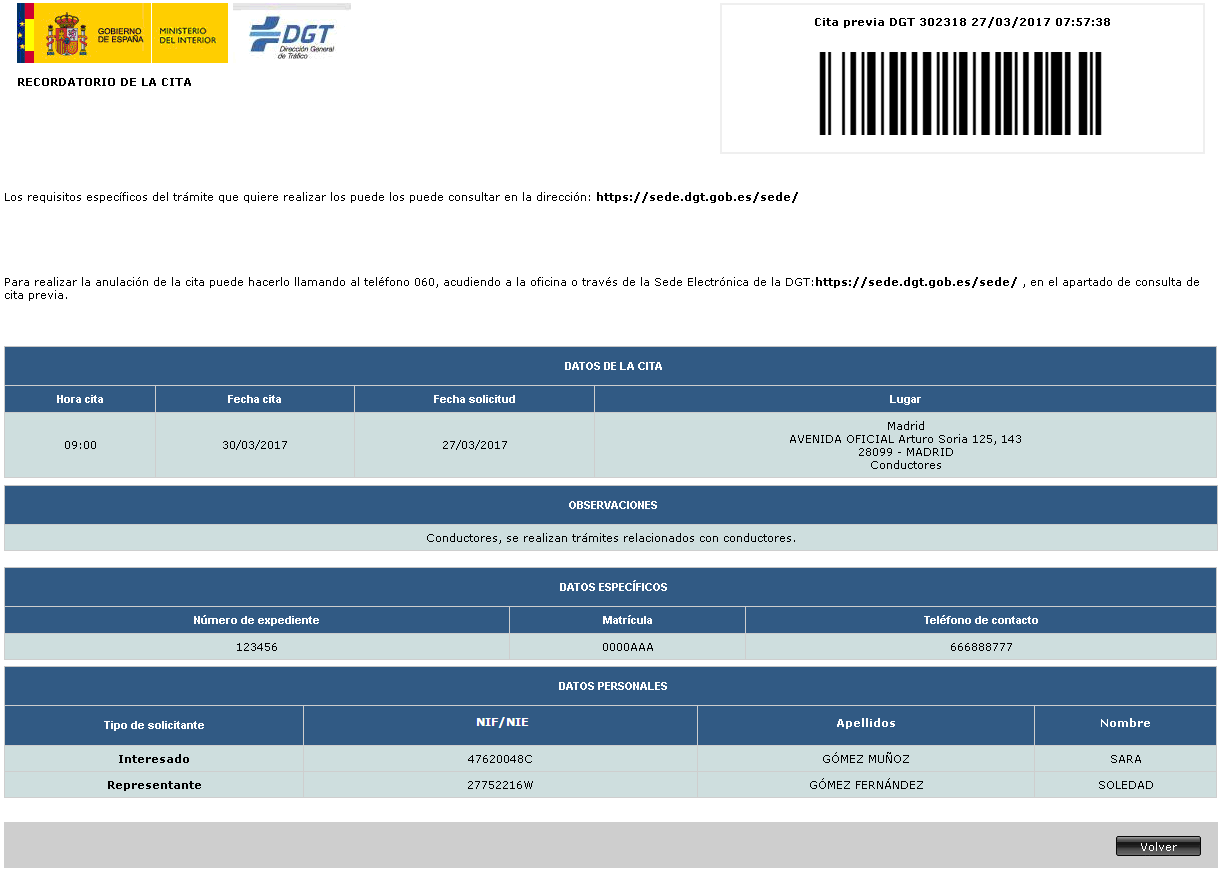
A continuación se muestra un ejemplo de la pantalla de confirmación de la anulación:

3. Errores
A continuación se muestran los mensajes de error más frecuentes y las acciones a tomar por parte del usuario para solventarlos
| Mensaje de Error | Acciones a tomar |
|---|---|
| El campo "NIF/NIE del interesado" falló la validación del NIF/NIE. | Corregir el documento de identidad del interesado |
| El campo "NIF/NIE del representante" falló la validación del NIF/NIE. | Corregir el documento de identidad del representante |
| La operación solicitada no está disponible en estos momentos. Si el error persiste póngase en contacto con nuestro personal de soporte técnico al teléfono 060. Disculpe las molestias. | Intentar más tarde la operación solicitada o llamar al 060 para más obtener más información |
| El campo "Oficina" es obligatorio | Verificar si se ha seleccionado la oficina deseada |
| El campo "Fecha" es obligatorio. | Verificar si se ha seleccionado la fecha deseada |
Ante cualquier incidencia ocurrida en el sistema, debe enviar su consulta al CAU de la Dirección General de Tráfico, a través de:
Teléfono: 060
5.1 Accesibilidad
Los colores que el navegador utiliza por defecto en algunos elementos de los formularios de la página web pueden presentar algún problema de contraste que dificulte su visión a algunas personas. Particularmente puede ocurrir con los colores que marcan el elemento seleccionado de una lista desplegable de opciones.
Si se desea mejorar el contraste de estos elementos, dependiendo del navegador que se use, habrá que hacerlo tal y como se explica a continuación:
Internet Explorer en Windows Vista:
Haga clic en el botón Inicio, en Panel de control, en Facilidad de acceso, en Centro de facilidad de acceso y, finalmente, en Facilita el uso del equipo.
En Contraste alto, haga clic en Elegir una combinación de colores de contraste alto.
En el cuadro de diálogo Configuración de apariencia, en Combinación de colores, elija la combinación de colores de Contraste alto que desea y, a continuación, haga clic en Aceptar.
También puede personalizar el color concreto de los elementos seleccionados de las listas desplegables accediendo a Configuración de apariencia. Haga clic en el botón Inicio, en Panel de control, en Apariencia y personalización, en Personalización y, a continuación, en Color y apariencia de las ventanas. Si no se muestra el cuadro de diálogo Configuración de apariencia, en la parte inferior de la página, haga clic en Abrir propiedades de apariencia clásica. Haga clic en Avanzado. En la lista Elemento, haga clic en "Elementos seleccionados". En la lista Color, haga clic en el color de fuente que desee.
Internet Explorer en Windows 7:
Haga clic con el botón derecho del ratón en una zona libre del Escritorio, y elija la opción Personalizar en el menú contextual. O si lo prefiere, acceda desde el Panel de control > Apariencia y personalización > Personalización. En la ventana de Personalización puede cambiar el tema del sistema por uno de la sección 'Temas básicos y de contraste alto' que tenga un contraste adecuado.
También puede personalizar el color concreto de los elementos seleccionados de las listas desplegables accediendo a 'Color de ventana' desde la misma pantalla. En la lista Elemento, haga clic en "Elementos seleccionados". En la lista Color, haga clic en el color de fuente que desee.
Internet Explorer en Windows 8 / 10:
Escriba "configuración de contraste alto" en el cuadro de búsqueda y seleccione Configuración de contraste alto en la lista de resultados. En Elige un tema, elija un tema de contraste alto en el menú desplegable y seleccione Aplicar.
Google Chrome:
Chrome no reconoce los colores del sistema para los elementos seleccionados de las listas desplegables, y tampoco permite modificarlos desde las opciones de configuración. No obstante, la extensión Contraste Alto de Google Accessibility permite modificar la mayoría de colores de una página web y puede ser útil para mejorar el contraste de la aplicación. Para instalar esta extensión hay que acceder a través del menú "Más herramientas" > "Extensiones" y hacer clic en "Obtener más extensiones".
Escriba "contraste alto" en el cuadro de búsqueda y haga clic en el botón "Añadir a Chrome" de la extensión "Contraste Alto" en la lista de resultados.
Mozilla Firefox:
Firefox reconoce los colores configurados por el sistema. Si su sistema operativo es Windows, siga las mismas instrucciones que se indican para Internet Explorer, para cambiar el color de los elementos seleccionados.
Después, acceda desde el menú de Firefox a Opciones, Contenido, Tipo de letra y colores y finalmente haga clic en el botón "Colores...". Active la casilla "Utilizar los colores del sistema". Puede ser necesario reiniciar Firefox para que los cambios surtan efecto.