Manual Internet
1. Introducción
1.1 Objetivo
Este documento es un manual de usuario del Sistema de Gestión de Citas para Oficinas, a partir de ahora nos referiremos a él con el nombre abreviado de NCIT. Este documento detalla las tareas que puede realizar el usuario, mediante el acceso vía Internet a NCIT, para poder solicitar una cita.
1.2 Descripción de la aplicación
Este sistema permite solicitar las citas para la realización de los trámites en las distintas áreas de tramitación, que decida cada oficina.
El sistema solicitará los datos necesarios para poder concertar una cita, y se le proporcionará un listado de fechas y horas disponibles teniendo en cuenta la capacidad de citación de la oficina donde se realice el trámite.
1.3.1 Términos
- Áreas de tramitación: Es una agrupación de trámites, donde cada oficina asigna a los recursos necesarios (trabajadores de las oficinas, que van atender las citas) para poder atender citas de cada agrupación de trámites o área de tramitación, es decir, los empleados están especializados en solucionar unos trámites específicos y no todos los trámites como ocurre en área única (por ejemplo trámites legales, expedientes sancionadores...).
- Canje: Canje, es un trámite de la DGT para convalidar (canjear) un permiso de conducción (expedido en el extranjero), para que un ciudadano extranjero que reside en España, pueda convalidar su permiso de conducción para que sea válido en nuestro país.
- Oficina: Punto al que acude el ciudadano a resolver sus trámites con la DGT, para lo que solicita una cita previa. El sistema NCIT va a permitir a las oficinas operar con cierto grado de autonomía en su modo de trabajo: separación en grupos de trámites de las citas (áreas de tramitación), periodos de trabajo cada día (franjas horarias), número de citas que se van a poder atender de cada tipo en cada periodo (capacidad de citación), etc. Aspectos como la administración de la capacidad de citación serán de uso habitual ya que cada oficina deberá definir para cada fecha concreta cual es su capacidad de trabajo. Otros como la administración/configuración de la oficina se prevén de uso más esporádico por parte de los usuarios ya que afectan a aspectos globales de trabajo que no presentan gran variabilidad (aunque el sistema como tal no acota esta frecuencia de cambio).
- Representado: Un representado puede ser cualquier persona física con capacidad de solicitar una cita de un trámite en la Dirección General de Tráfico.
- Representante: Un representante puede ser cualquier tercero o representante particular, tanto persona física o entidad sin personalidad jurídica.
1.3.2 Acrónimos
- CP: Código Postal.
- DGT: Dirección General de Tráfico.
- NCIT: Nueva Cita Previa.
- NIE: Número de Identidad de Extranjeros.
- NIF: Número de Identificación Fiscal.
- UE/EEE: Países de la Unión Europea y del Espacio Económico europeo.
2. Funcionalidades generales
El usuario podrá realizar las siguientes operaciones en el sistema NCIT (Citas para oficinas), vía Internet.
2.1 Solicitar cita para Trámites de oficina o para Renovación de permisos de conducción (solo UE/EEE)
El sistema permite crear citas para las distintas áreas de tramitación (pudiendo ser estas por ejemplo: Conductores, Conductores/Vehículos, Conductores/Vehículos/Sanciones, Otras, etc.).
Para solicitar una cita, el ciudadano deberá seleccionar:
- Oficina donde desea solicitar la cita: Oficina donde se desea acudir a la cita (obligatorio) - (Formato: Listado).
- Tipo de Trámite: Tipo de trámite para el que queremos solicitar una cita (obligatorio) - (Formato: Listado). Para la opción de solicitud de cita para trámites de oficina, el usuario deberá seleccionar el tipo de trámite: Trámites de oficina o Renovación de permisos de conducción (solo UE/EEE).
- País: Visible y obligatorio cuando se haya seleccionado Renovación de permiso de conducción UE/EEE),contiene todos los países de expedición que forman parte del UE/EEE. - (Formato: Listado).
Una vez seleccionada la Oficina, el sistema carga los datos de los trámites que se realizan en dicha oficina, dependiendo:
En el caso en que la oficina seleccionada no atienda trámites de canjes, se mostrarán los siguientes: Trámites de oficina y Renovación de permiso de conducción (solo UE/EEE).
Si atiende, se mostrarán los siguientes Trámites de oficina, Renovación de permiso de conducción (solo UE/EEE), Canjes de permisos de conducción, Canjes de permisos de conducción europeo.
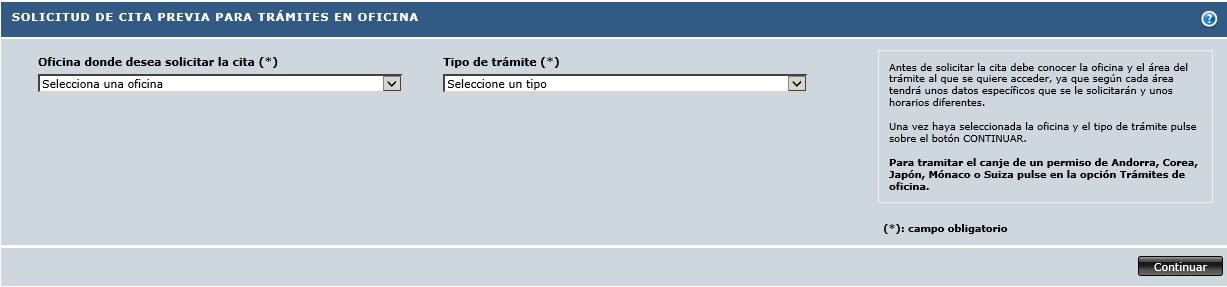
Para continuar con el proceso de solicitud de cita, se deben rellenar los datos requeridos y hacer clic en el botón "Continuar". La oficina seleccionada por el usuario, podrá tener o no dos periodos de tiempo para poder solicitar la cita deseada y poder de esta manera seguir con el proceso de solicitud cita. Si ocurre esto, es que la oficina está cambiando la organización de los trámites a resolver por el ciudadano en las distintas áreas de tramitación que el sistema le mostrará a continuación.

Una vez seleccionado el periodo de tiempo en el que desea solicitar la cita, si se da esta casuística, se ha de hacer clic en el botón "Buscar". Se mostrarán las áreas de tramitación con disponibilidad de horarios para poder solicitar cita, para el periodo de tiempo seleccionado.
Puede ocurrir que el sistema no puede asignar nuevas citas en los días visibles para esa oficina, ya que el horario de atención al cliente está completo, como muestra la siguiente imagen:
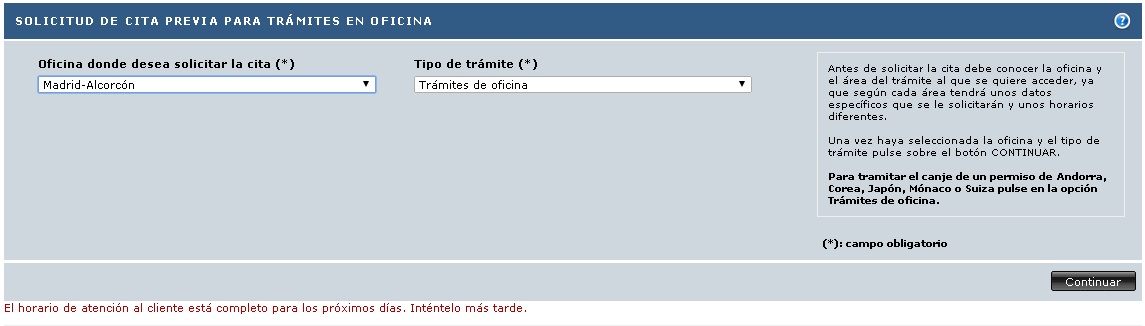
De lo contrario, el sistema mostrará las áreas de tramitación para las que se puede solicitar cita, en el periodo de tiempo visible.
Áreas de tramitación:
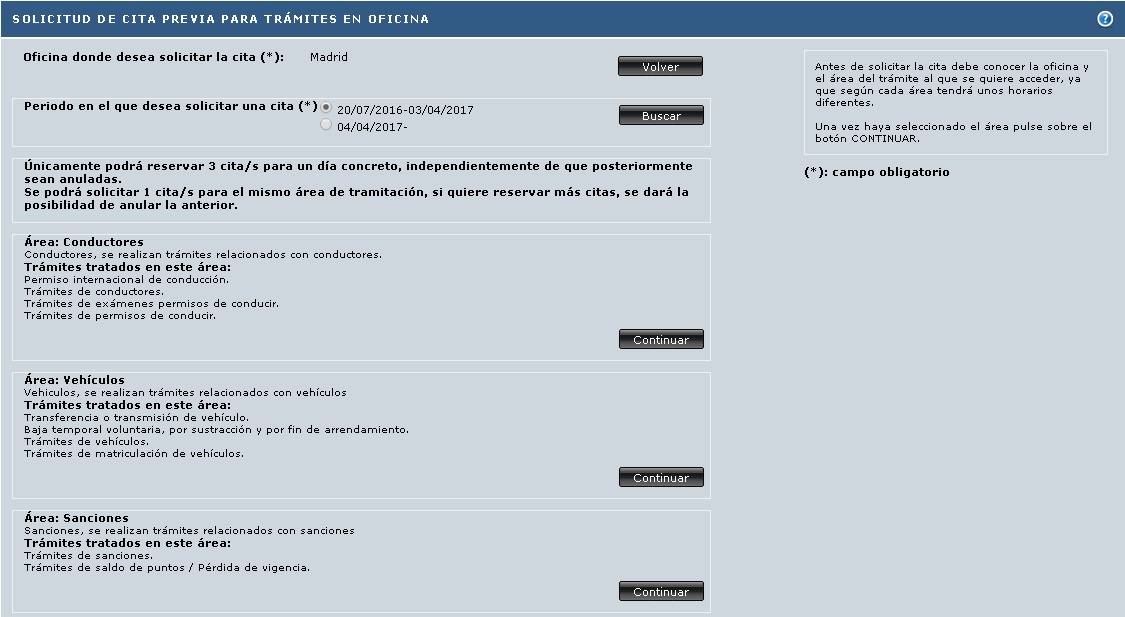
La información que se muestran, será la siguiente:
- Oficina donde desea solicitar la cita(*): Texto informativo con el nombre de oficina seleccionada para solicitar la cita.
- País de expedición: Para el caso de la renovación de permisos, aparecerá un texto informativo con el nombre del pais para el que se solicita la Renovación de permisos de conducción (solo UE/EEE).
- Áreas de tramitación: Agrupación donde debe estar el tipo de trámite para el que se va a solicitar la cita (obligatorio)-(Formato:Listado).
Se mostrará también debajo de la oficina un texto a modo informativo explicando el número máximo de citas que puede solicitar el usuario.
El usuario seleccionará el área de tramitación donde esté agrupado el tipo de trámite para el que desee solicitar cita a través del botón "Continuar" y seguir con el proceso de solicitud de cita.
Para el caso de solicitudes de cita de trámites de oficina se requiere la siguiente información:
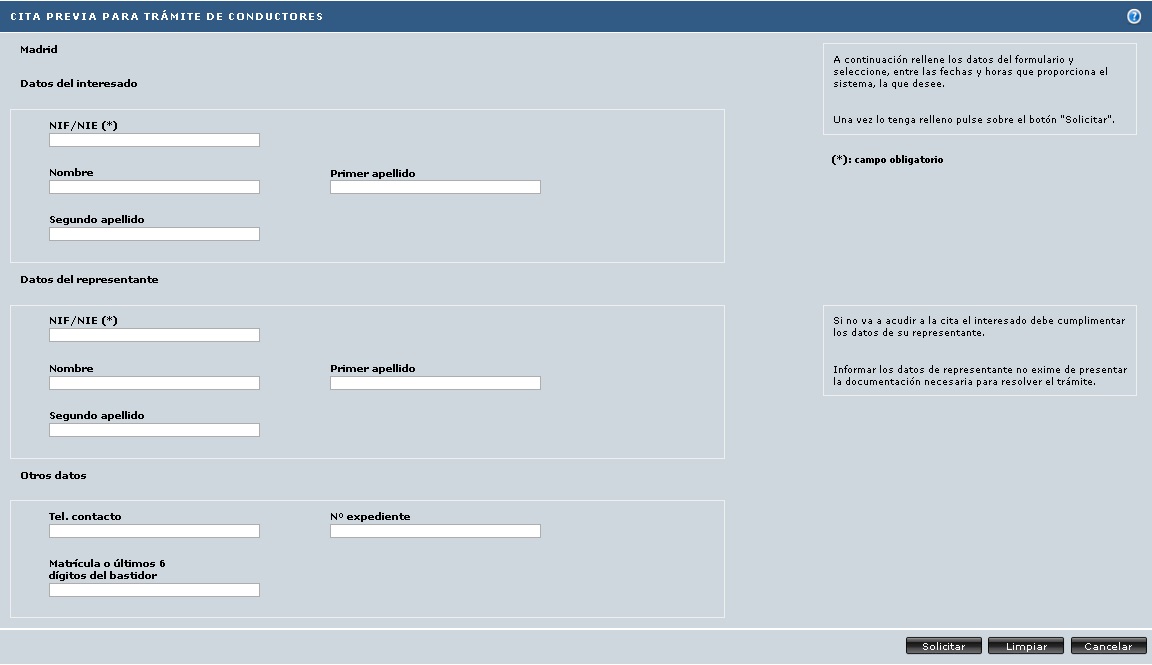
Para el caso de solicitudes de cita de Renovación de permisos de conducción (solo UE/EEE), se requiere la siguiente información:
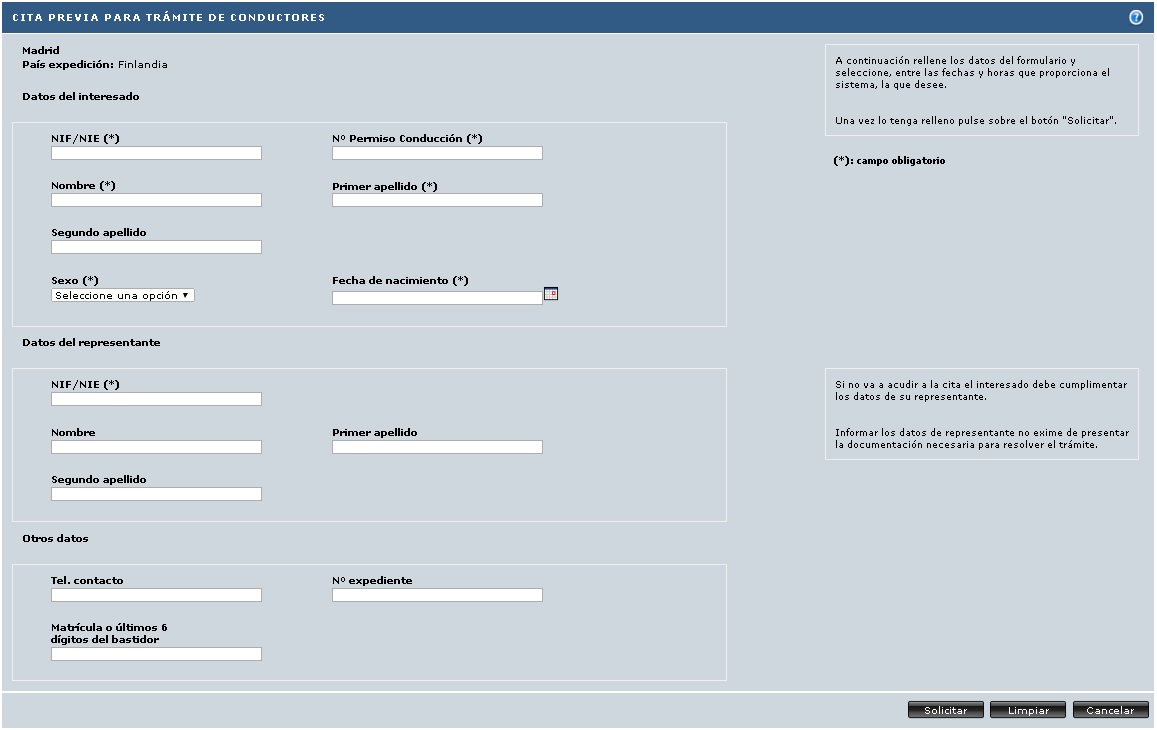
Los campos que debe rellenar tendrán el siguiente formato:
Datos del interesado:
- NIF/NIE: NIF/NIE de la persona interesada en realizar el trámite (obligatorio)-(Formato:Texto)
- Nombre: Nombre del interesado.(Opcional para trámites de oficina, Obligatorio para trámites de Renovación de permisos de conducción (solo UE/EEE))-(Formato:Texto)
- Primer Apellido: Primer Apellido del interesado. (Opcional para trámites de oficina, Obligatorio para trámites de Renovación de permisos de conducción (solo UE/EEE))-(Formato:Texto)
- Segundo Apellido: Segundo Apellido del interesado.(Opcional)-(Formato:Texto)
- Número de permiso de conducción: Número de permiso de conducción del que quiere realizar la renovación del permiso. (este campo será visible, solo para citas de Renovación de permiso de conducción UE/EEE y será obligatorio) -(Formato:Texto)
- Fecha de nacimiento: Fecha de nacimiento de la persona que solicita la renovación del permiso. (este campo será visible, sólo para citas de Renovación de permiso de conducción UE/EEE y será obligatorio) - (Formato: Fecha)
- Sexo: Sexo de la persona que solicita la renovación del permiso. (este campo será visible, sólo para citas de Renovación de permiso de conducción UE/EEE y será obligatorio) - (Formato: Listado)
- Recibir Aviso interesado: Si desea recibir aviso de la cita, para el interesado (opcional). Teléfono para mensajes y Correo electrónico (envío a través del sistema SAVI). Recibir Aviso podrá aparecer o no en el sistema. Dependiendo de si está activa o no esta funcionalidad, se podrá mandar el aviso por los dos medios, teléfono y correo electrónico, siendo obligatorio el correo electrónico y opcional el teléfono, o ni tan siquiera aparecer nada del aviso al estar desactivada totalmente esta opción. Si esta funcionalidad está activa, y el usuario ha indicado que desea recibir avisos, el correo electrónico será obligatorio y el teléfono opcional.
Datos del representante:
- NIF/NIE: NIF/NIE del representante. (opcional)-(Formato:Texto)
- Nombre: Nombre del representante.(opcional)-(Formato:Texto)
- Primer Apellido: Primer Apellido del representante.(opcional)-(Formato:Texto)
- Segundo Apellido: Segundo Apellido del representante.(opcional)-(Formato:Texto)
- Recibir Aviso representante: Si desea recibir aviso de la cita, para el representante (opcional). Teléfono para mensajes y Correo electrónico (envío a través del sistema SAVI). Recibir Aviso podrá aparecer o no en el sistema. Dependiendo de si está activa o no esta funcionalidad, se podrá mandar el aviso por los dos medios, teléfono y correo electrónico, siendo obligatorio el correo electrónico y opcional el teléfono, o ni tan siquiera aparecer nada del aviso al estar desactivada totalmente esta opción. Si esta funcionalidad está activa, y el usuario ha indicado que desea recibir avisos, el correo electrónico será obligatorio y el teléfono opcional.
Otros datos:
- Tel. contacto: Teléfono de contacto.(opcional)-(Formato:Numérico)
- Matrícula o 6 últimos dígitos del número del bastidor: Matrícula del vehículo o bastidador del mismo.(obligatorio en trámites de vehículos, opcional para el resto de trámites)(opcional)-(Formato:Texto)
- Expediente: Expediente sancionador. (opcional)-(Formato:Texto).
Se muestran los botones:

- Solicitar:Continuará con el proceso de solicitud de cita
- Limpiar:Limpia los campos dejándolos en blanco
- Cancelar:Cancela el proceso de solicitud de cita
Después de hacer clic en el botón "Solicitar", el sistema validará si los datos introducidos en el formulario son correctos (campos obligatorios, NIF/NIE correctos...). Si los datos no son válidos, se mostrará un mensaje, indicando que los datos no cumplen con las restricciones del sistema. De lo contrario, se podrá seguir con el proceso de solicitud de cita.
A continuación, el sistema mostrará los horarios disponibles para el área de tramitación para los que se puede solicitar cita. Previamente se controlará si los solicitantes de la cita han superado el número máximo de citas en cualquier estado (asignada, anulada, atendida) para los días que pueden solicitar la cita. Si ha superado este número, el sistema pondrán a cero los horarios disponibles, para los solicitantes de la cita, para los días que supere el número máximo de citas.
El sistema también comprobará el número máximo de citas pendientes, por área de tramitación y por solicitante (representado o el representante (si ha introducido este dato, ya que para la solicitud es opcional) a lo largo del tiempo. Si selecciona el usuario una fecha en la que ocurriera esto, se le dará la posibilidad de continuar con la cita, anulando la anterior (se entiende como anterior, la cita con la fecha de citación más lejana a la fecha del sistema), ya que ha llegado a este número máximo.
Posteriormente a estas comprobaciones, se mostrará una pantalla con las fechas y horas disponibles en la oficina donde se va a solicitar la cita:
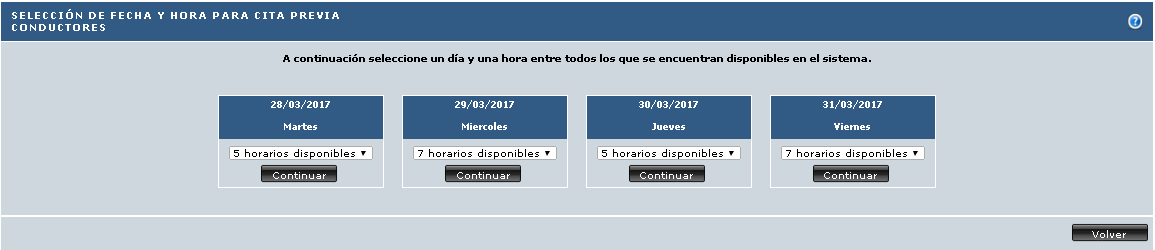
Si el usuario desea volver a la pantalla anterior puede utilizar el botón "Volver".
Si desea continuar, debe seleccionar una hora del desplegable, del día deseado y hacer clic en el botón "Continuar".
Si ha seleccionado la fecha donde supera el número de citas vivas, el sistema mostrará un mensaje indicando que tiene una cita para la misma área de tramitación, que debe anularse previamente, solicitando confirmación del usuario.
El sistema mostrará una pantalla de confirmación de datos similar a la que se muestra a continuación:
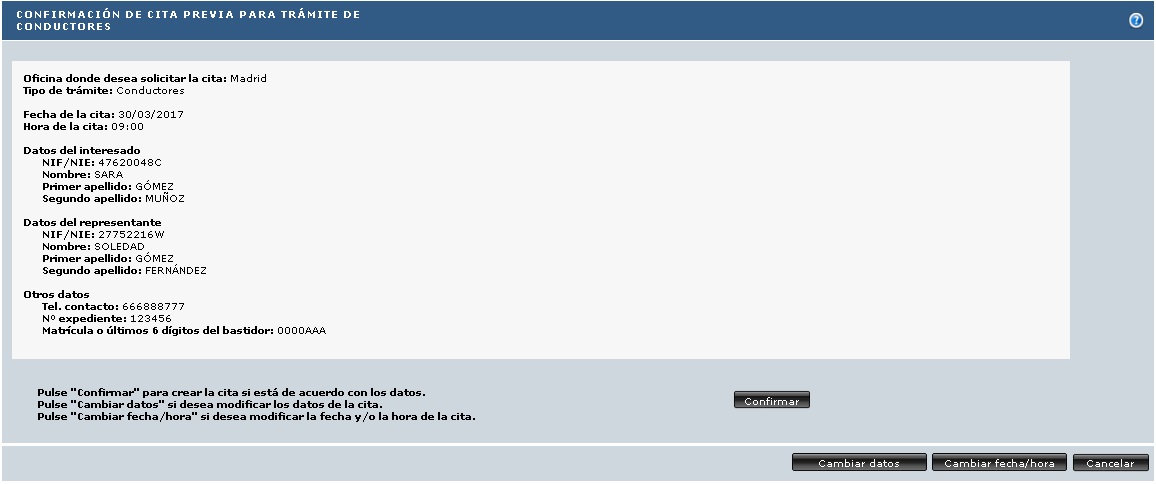
Si el usuario ha seleccionado Renovación de permisos de conducción (solo UE/EEE), en esta pantalla de confirmación, aparecerá el número de permiso introducido en la solicitud.
El usuario visualizará los siguientes botones:

- Confirmar: Permite seguir con el proceso de solicitud de la cita, para finalizar y almacenar la misma en el sistema.
- Solicitar email: Permite seguir con el proceso de solicitud de la cita, solicitando el email de confirmación. Hasta que no se pulse el botón 'Confirmar cita' en el email recibido la cita no se almacenara en el sistema.
- Cambiar Datos: Se regresa al formulario de Datos Personales. Permite modificar algún dato del representante o representado (el sistema volverá a hacer las comprobaciones pertinentes anteriormente descritas).
- Cambiar fecha/hora: Cambiar de día y hora. Se regresa al formulario de seleccionar Fecha y Hora (el sistema volverá a hacer las comprobaciones pertinentes anteriormente descritas).
- Cancelar: Para cancelar el proceso y empezar de nuevo.
Si el usuario ha seleccionado confirmar los datos de la cita, el sistema informará si se ha producido algún error en el proceso de solicitud de cita, al igual que si ha ocurrido un error al conectarse al sistema de avisos de la DGT. Si es así, se mostrará un mensaje, indicando al usuario que se ha producido un error y no se ha podido crear la cita.
De lo contrario, el sistema mostrará una pantalla similar a la que se muestra a continuación donde el usuario podrá obtener un recordatorio de los datos de su cita en formato PDF.
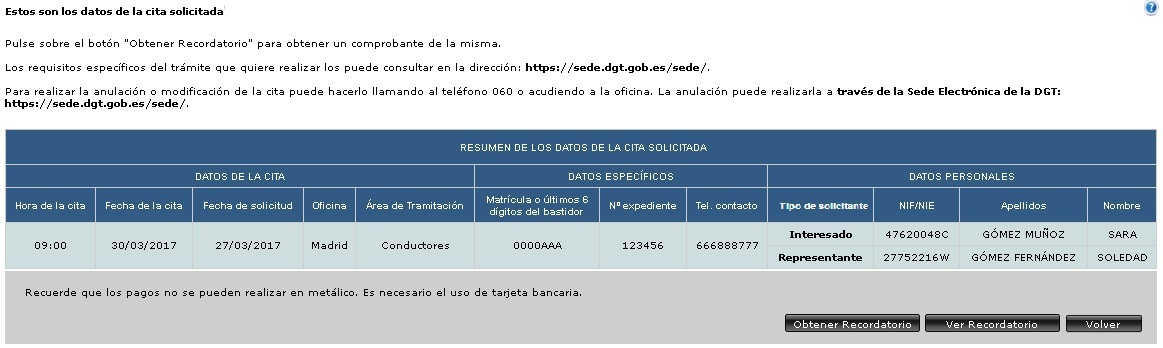
Si el usuario ha seleccionado Renovación de permisos de conducción (solo UE/EEE), en esta pantalla, aparecerá el número de permiso introducido en la solicitud.
Se muestran los siguientes botones:

- Obtener recordatorio: Ofrecerá un documento PDF con los datos de la cita. El sistema recuperará los datos de la cita del solicitante (representado, representante) y generará el recordatorio en formato PDF. Este recordatorio incluye el código de barras con el identificador de la cita, que servirá para marcar ópticamente la cita como Atendida, cuando el usuario acuda a la misma.
- Ver recordatorio: Muestra los mismos datos que en el recordatorio PDF, pero en formato Web. El sistema recuperará los datos de la cita del solicitante y generará el recordatorio en formato PDF. Este recordatorio incluye el código de barras con el identificador de la cita, que servirá para marcar ópticamente la cita como Atendida.
- Volver: Permite regresar a la pantalla anterior.
Si se pulsa sobre Obtener Recordatorio, se obtendrá el PDF recordatorio de la cita como se señaló anteriormente. Se adjunta una imagen del mismo a modo de ejemplo:
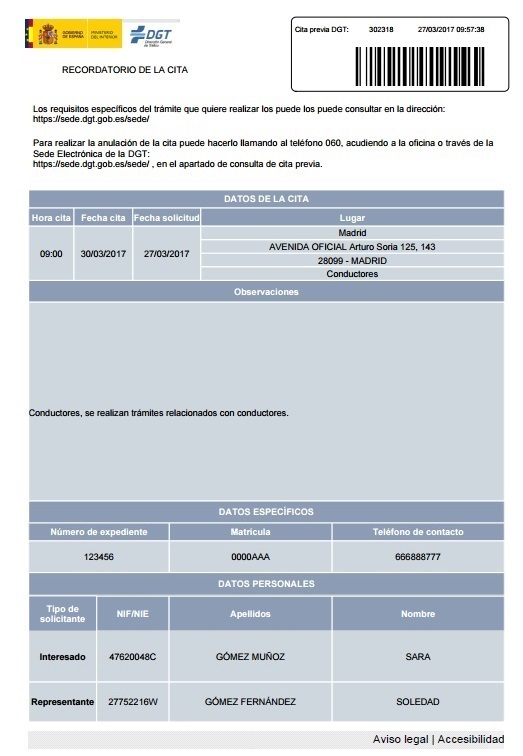
Si se pulsa sobre Ver Recordatorio, se mostrará el recordatorio de la cita como se señaló anteriormente. Se adjunta una imagen del mismo a modo de ejemplo:
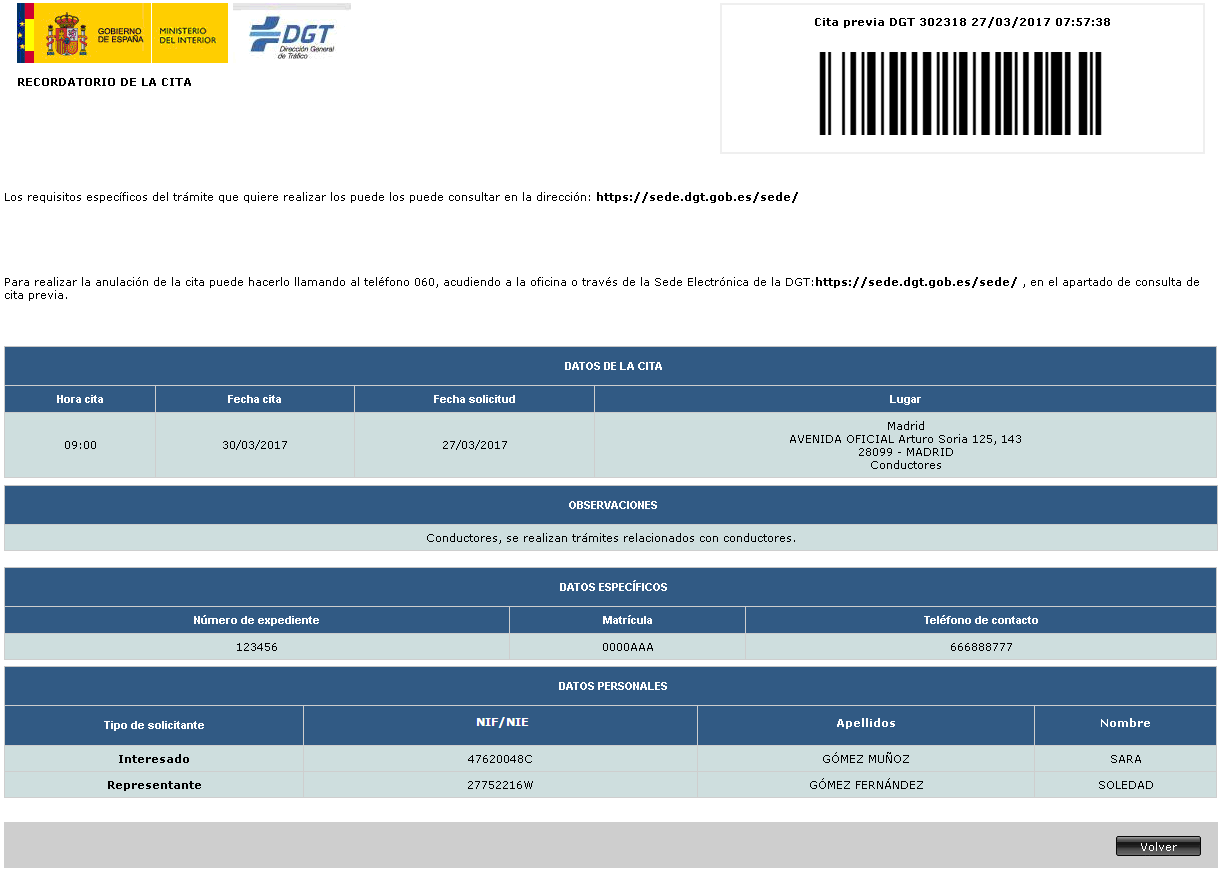
Los botones de obtención y visualización del recordatorio no se mostrarán en caso de que la cita requiera confirmación vía email. Para que la cita se genere debe pulsar el botón 'Confirmar cita' en el email antes de que pase el tiempo indicado en el mismo.

Una vez pulsado el botón se cargará una pantalla indicando si la cita se confirmó correctamente.
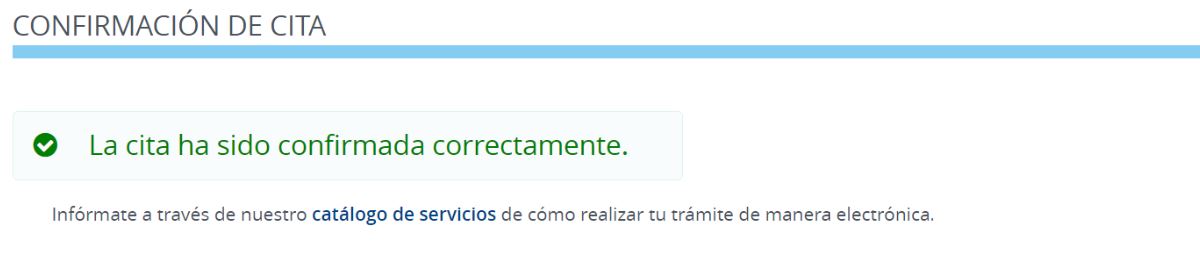
2.2 Solicitar cita para Canjes de persmisos de conducción o para Canjes de permiso de conducción europeo
El sistema permite solicitar una cita previa, para la realización de un canje o convalidación de un permiso de conducción de un ciudadano extranjero que reside en España, para que sea válido su permiso de conducir. Se podrán solicitar citas en el área de tramitación de Canjes, si hay disponibilidad de horarios.
Para solicitar una cita, el usuario tendrá que rellenar al menos todos los campos obligatorios mostrados (acompañados con un asterisco). Previamente a la solicitud, el usuario tendrá que seleccionar el tipo de trámite, país de expedición, la oficina, tipo de cita y tipo de solicitante.
Formulario de solicitud de cita
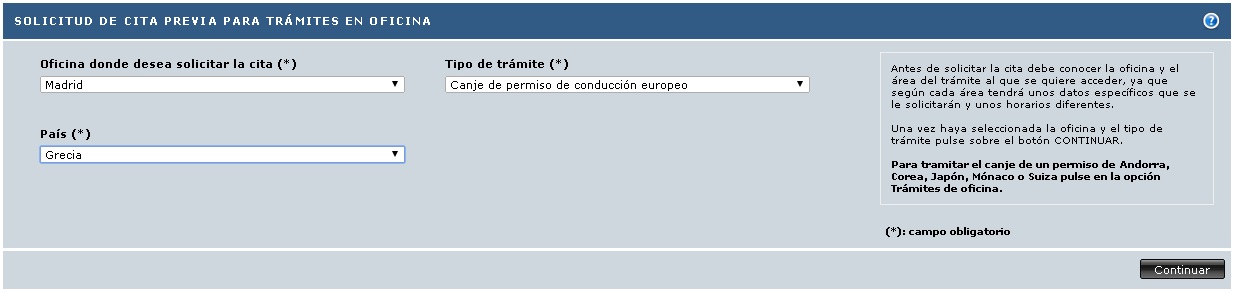
Listamos los campos que se muestran en este formulario:
- Oficina: Oficina donde se desea solicitar cita (obligatorio) - (Formato: Listado).
- Tipo de Trámite: Tipo de trámite para el que queremos solicitar una cita (obligatorio) - (Formato: Listado). Posibles valores: Trámites de oficina, Renovación de permiso de conducción (solo UE/EEE), Canjes de permisos de conducción, Canje de permiso de conducción europeo. Para la opción de solicitud de cita para canjes, el usuario deberá seleccionar el tipo de trámite: Canjes de permisos de conducción o Canjes de permisos de conducción europeo.
- País de expedición: Listado de los países que tienen un acuerdo con España para poder realizar canjes. (obligatorio) - (Formato: Listado).
Para continuar con el proceso de solicitud de cita se ha de hacer clic en el botón "Continuar". La oficina seleccionada por el usuario, podrá tener o no dos periodos de tiempo para poder solicitar la cita deseada y poder de esta manera seguir con el proceso de solicitud cita.
Seleccionar configuración

Una vez seleccionado el periodo de tiempo en el que desea solicitar la cita, si se produce esta casuística, se ha de pulsar en el botón Buscar. El sistema muestra el área de tramitación de canjes con disponibilidad de horarios para poder solicitar cita, para los días visibles en los que se puede solicitar la cita, para la configuración seleccionada o sólo vigente si no tiene ambas configuraciones activas y parámetros propios de la configuración que afectan al número de citas. Puede ocurrir que el sistema no puede asignar nuevas citas en los días visibles para esa oficina, ya que el horario de atención al cliente está completo. De lo contrario, el usuario seleccionará el área de tramitación de canjes para el que desea solicitar cita. Si la oficina seleccionada no tiene en ese momento dos configuraciones activas, se le mostrará directamente el área de tramitación de canjes con disponibilidad de horarios para poder solicitar cita.
Formulario de solicitud de cita previa para trámite de canjes.
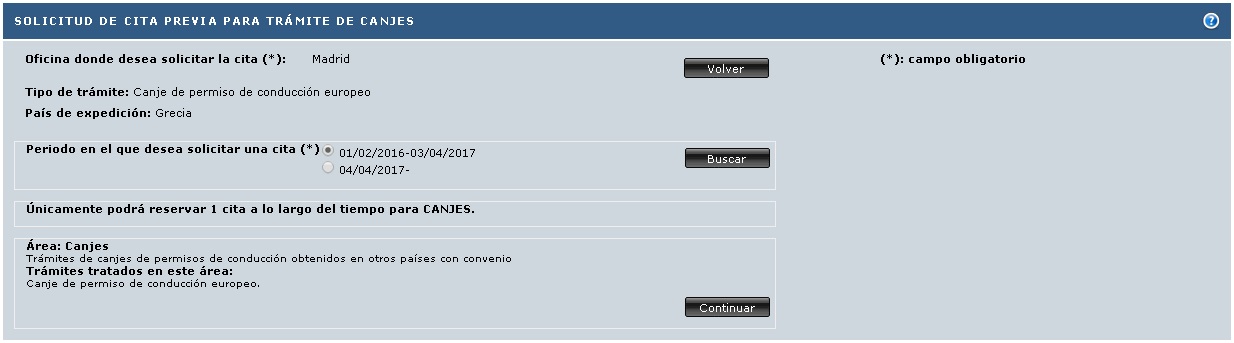
Para pasar a la siguiente página y continuar con el proceso de solicitud de cita se ha de hacer clic en el botón Continuar del área de tramitación de canjes, donde el usuario deberá introducir los datos necesarios para poder solicitar cita.
Dependiendo del país de expedición seleccionado para realizar el canje, se solicitará al usuario unos datos u otros para poder solicitar la cita. Para ello, la DGT llega a unos acuerdo marcos con los países interesados que quieren que sus ciudadanos puedan realizar el canje de su permiso de permiso de conducción, para que de esta manera sea válido en nuestro país. Dependiendo del país de expedición, se deben mandar o no los datos de la solicitud al país pertinente, para que este país nos confirmen si es posible o no realizar el canje.
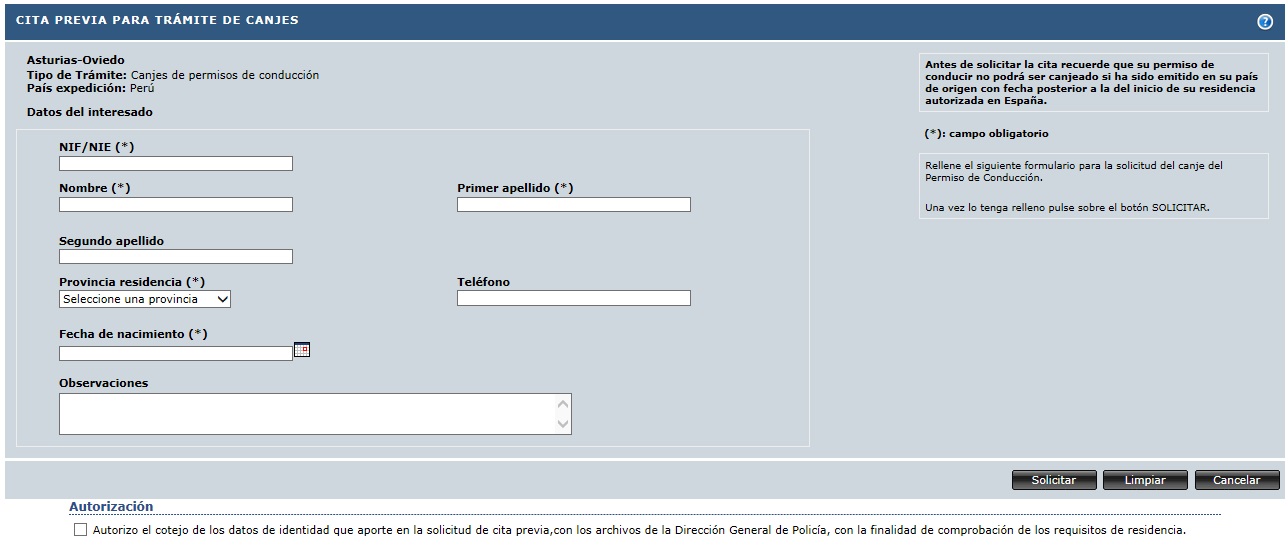
Los campos que debe rellenar, dependerán del país de expedición seleccionado. Detallamos los campos que se muestran en la siguiente pantalla, para un país de expedición concreto Perú:
Datos del interesado:
- NIF/NIE: NIF/NIE de la persona interesada en realizar el trámite para canjes (obligatorio) - (Formato: Texto).
- Nombre: Nombre del interesado (obligatorio) - (Formato: Texto).
- Primer Apellido: Primer Apellido del interesado (obligatorio) - (Formato: Texto).
- Segundo Apellido: Segundo Apellido del interesado (opcional) - (Formato: Texto).
- Provincia residencia: Provincia de residencia del interesado (obligatorio) - (Formato: Listado).
- Fecha de nacimiento: Fecha de nacimiento del interesado (obligatorio) - (Formato: dd/mm/aaaa).
- Teléfono: Teléfono de contacto del interesado (opcional) - (Formato: Texto).
- Observaciones: Consideraciones que desea incluir el interesado (opcional) - (Formato: Texto).
- Recibir Aviso: Si desea recibir aviso de la cita, para el interesado (opcional). Teléfono para mensajes y Correo electrónico (envío a través del sistema SAVI). Recibir Aviso podrá aparecer o no en el sistema. Dependiendo de si está activa o no esta funcionalidad, se podrá mandar el aviso por los dos medios, teléfono y correo electrónico, siendo obligatorio el correo electrónico y opcional el teléfono, o ni tan siquiera aparecer nada del aviso al estar desactivada totalmente esta opción. Si esta funcionalidad está activa, y el usuario ha indicado que desea recibir avisos, el correo electrónico será obligatorio y el teléfono opcional.
Autorización:
- Autorización: El usuario deberá marcar esta casilla para autorizar el cotejo de los datos de identidad que aporte en la solicitud de cita previa,con los archivos de la Dirección General de Policía, con la finalidad de comprobación de los requisitos de residencia.
Para continuar el proceso de solicitud de citación el usuario debe pulsar en el botón "Solicitar". El sistema comprobará si los datos de la solicitud son válidos: NIF/NIE correcto, campos obligatorios informados, formatos correctos...
A lo largo de la solicitud, el sistema comprueba si el usuario puede solicitar o no la cita (dependiendo de si tiene o no ya una cita en estado asignado). Si el usuario ya tiene una cita asignada en estado pendiente, es decir, todavía no ha acudido a la cita , el sistema le informará que no puede solicitar más citas y deberá anular la cita existente, para poder solicitar una cita nueva.

El usuario continúa con el proceso de solicitud de cita para canjes y se muestra en la siguiente pantalla las fechas y horas disponibles para la cita configurada. Si no hay horarios disponibles para un día determinado, el sistema mostrará los horarios de ese día a cero. El usuario debe seleccionar un horario de la cita y hacer clic en el botón "Continuar".
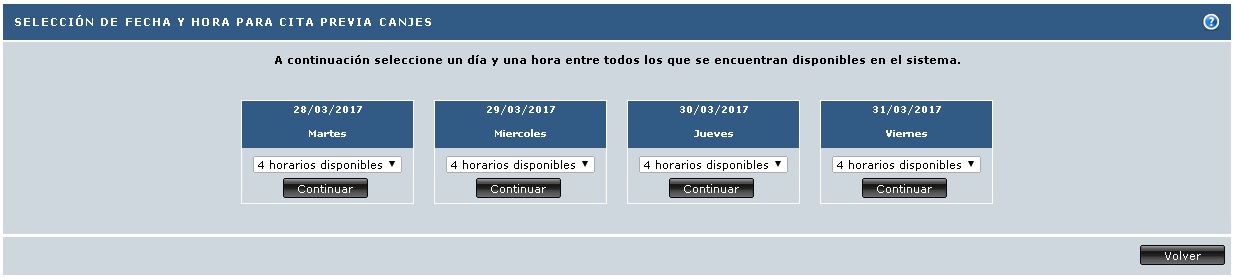
En caso de continuar, el sistema mostrará una pantalla de resumen con los datos de la cita del usuario, como se muestra en esta figura de ejemplo:
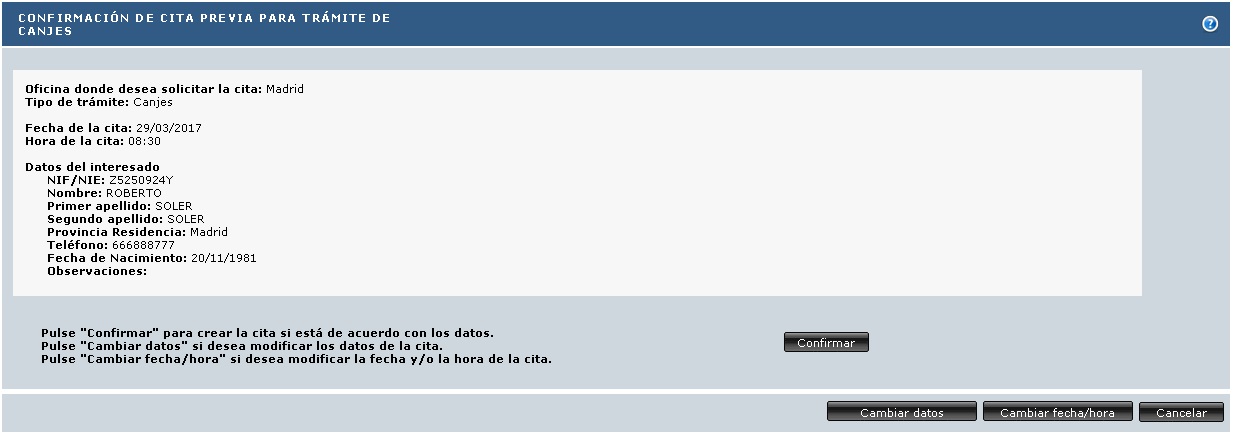
El usuario podrá hacer las siguientes acciones, a través de los siguientes botones:
- Confirmar: Permite seguir con el proceso de solicitud de la cita, para finalizar y almacenar la misma en el sistema. Además el sistema comprobará si se han informado los datos de envío de aviso en la solicitud de la cita, para el interesado, para el envío del aviso (email ó teléfono), a través del sistema de avisos de la DGT (SAVI).
- Solicitar email: Permite seguir con el proceso de solicitud de la cita, solicitando el email de confirmación. Hasta que no se pulse el botón 'Confirmar cita' en el email recibido la cita no se almacenara en el sistema. Además el sistema comprobará si se han informado los datos de envío de aviso en la solicitud de la cita, para el interesado, para el envío del aviso (email ó teléfono), a través del sistema de avisos de la DGT (SAVI).
- Cambiar Datos: Se regresa al formulario de Datos Personales. Permite modificar algún dato del interesado (el sistema volverá a hacer las comprobaciones pertinentes anteriormente descritas).
- Cambiar fecha/hora: Cambiar de día y hora. Se regresa al formulario de seleccionar Fecha y Hora (el sistema volverá a hacer las comprobaciones pertinentes anteriormente descritas).
- Cancelar: Para cancelar el proceso y empezar de nuevo.
Después de confirmar los datos de la cita, el sistema mostrará una pantalla similar a la que se muestra a continuación donde el usuario podrá obtener un recordatorio de los datos de su cita en formato PDF.
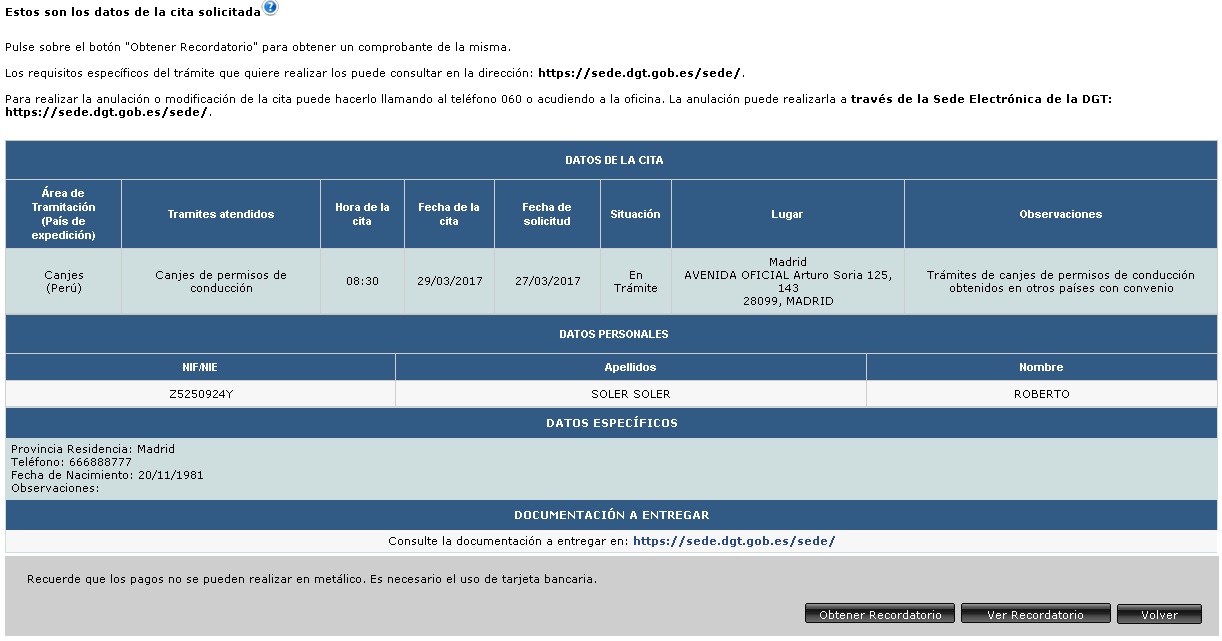
Se muestran los siguientes botones:

- Obtener recordatorio: Ofrecerá un documento PDF con los datos de la cita para trámite de canjes. El sistema recuperará los datos de la cita del solicitante y generará el recordatorio en formato PDF. Este recordatorio incluye el código de barras con el identificador de la cita, que servirá para marcar ópticamente la cita como Atendida.
- Ver recordatorio: Muestra los mismos datos que en el recordatorio PDF, pero en formato Web. El sistema recuperará los datos de la cita del solicitante y generará el recordatorio en formato PDF. Este recordatorio incluye el código de barras con el identificador de la cita, que servirá para marcar ópticamente la cita como Atendida.
- Volver: Permite regresar a la pantalla anterior.
Si se pulsa sobre Obtener Recordatorio, se obtendrá el PDF recordatorio de la cita para canjes como se señaló anteriormente. Se adjunta una imagen del mismo a modo de ejemplo:
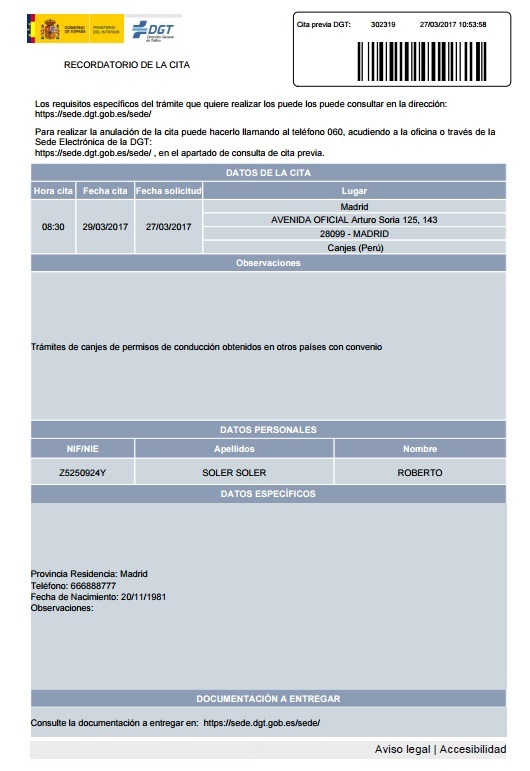
Si se pulsa sobre Ver Recordatorio, se mostrará el recordatorio de la cita como se señaló anteriormente. Se adjunta una imagen del mismo a modo de ejemplo:
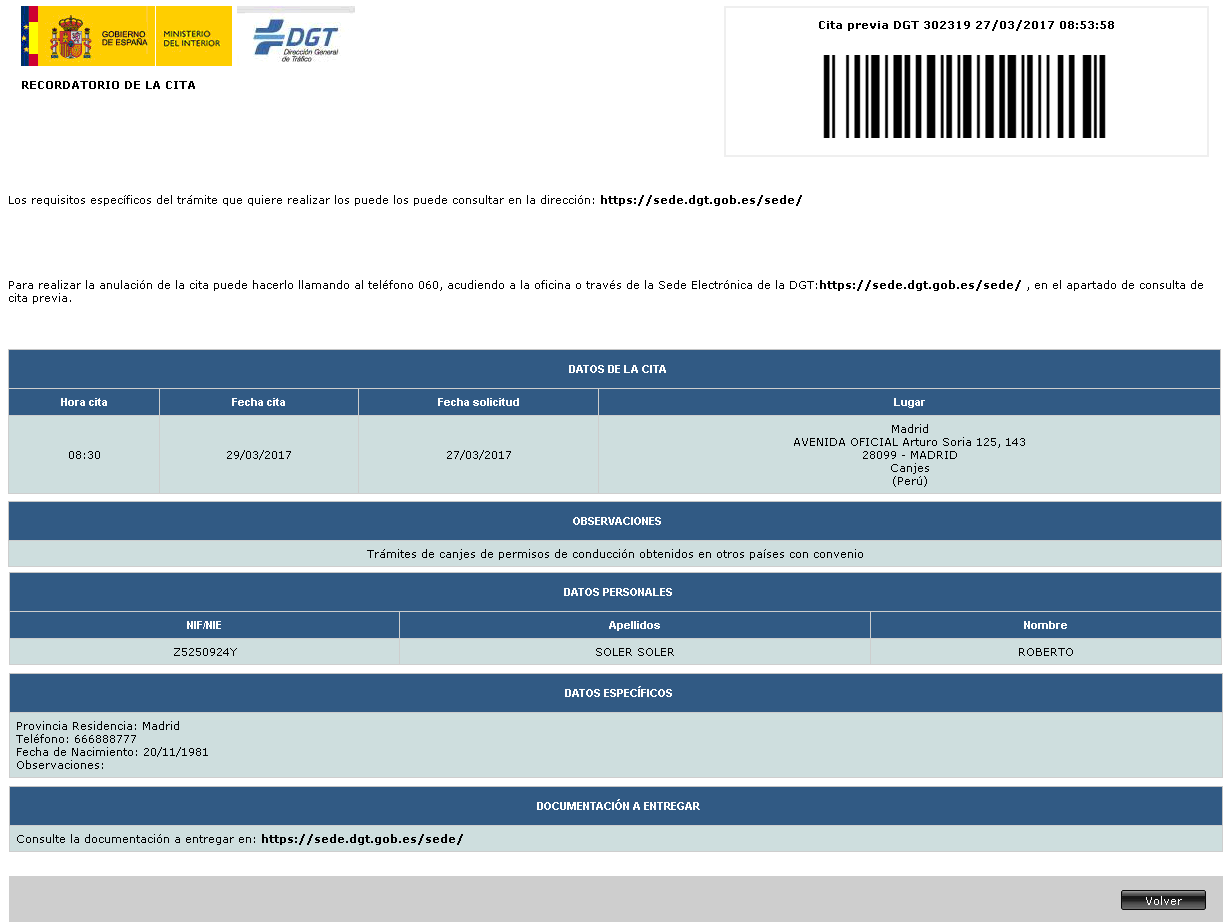
Los botones de obtención y visualización del recordatorio no se mostrarán en caso de que la cita requiera confirmación vía email. Para que la cita se genere debe pulsar el botón 'Confirmar cita' en el email antes de que pase el tiempo indicado en el mismo.

Una vez pulsado el botón se cargará una pantalla indicando si la cita se confirmó correctamente.
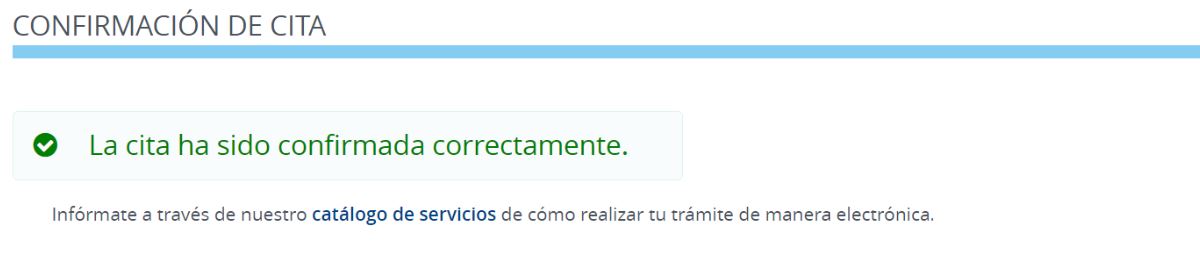
3. Errores
A continuación se muestran los mensajes de error más frecuentes y las acciones a tomar por parte del usuario para solventarlos
| Mensaje de Error | Acciones a tomar |
|---|---|
| El campo "Datos del interesado NIF/NIE" no es un NIF/NIE válido | Corregir el documento de identidad del interesado |
| El campo "Datos del representante NIF/NIE" no es un NIF/NIE válido | Corregir el documento de identidad del representante |
| El horario de atención al cliente está completo para los próximos días. Inténtelo más tarde | Esperar a que pongan más capacidad de citación en la oficina seleccionada. |
| No ha seleccionado la fecha/hora para la cita | Seleccionar de un día en concreto un horario del desplegable y hacer clic sobre el boton "Continuar". |
| La operación solicitada no está disponible en estos momentos. Si el error persiste póngase en contacto con nuestro personal de soporte técnico al teléfono 060. Disculpe las molestias. | Intentar más tarde la operación solicitada o llamar al 060 para más obtener más información |
| Usted no tiene permisos para llevar a cabo esta operación. Puede llevar a cabo las operaciones deseadas a través del Registro de apoderamiento de la sede electrónica | Se está intentando acceder al sistema de manera no permitida. Realizar las operacions en el orden indicado en el sistema y a través de la Sede Electrónica de la DGT |
| Su sesión ha caducado. Cierre el navegador para acceder de nuevo a la aplicación. | Acceder nuevamente a la aplicación a través de la Sede Electrónica de la DGT |
| No existe ningún resultado para los criterios de búsqueda seleccionados. | Verificar los criterios de búsqueda introducidos y corregirlos de ser necesario |
| El campo "Oficina donde desea solicitar la cita" es obligatorio. | Verificar si se ha seleccionado la oficina deseada |
| El campo "País" es obligatorio. | Verificar si se ha seleccionado un país de expedición |
Ante cualquier incidencia ocurrida en el sistema, debe enviar su consulta al CAU de la Dirección General de Tráfico, a través de:
Teléfono: 060
5.1 Accesibilidad
Los colores que el navegador utiliza por defecto en algunos elementos de los formularios de la página web pueden presentar algún problema de contraste que dificulte su visión a algunas personas. Particularmente puede ocurrir con los colores que marcan el elemento seleccionado de una lista desplegable de opciones.
Si se desea mejorar el contraste de estos elementos, dependiendo del navegador que se use, habrá que hacerlo tal y como se explica a continuación:
Internet Explorer en Windows Vista:
Haga clic en el botón Inicio, en Panel de control, en Facilidad de acceso, en Centro de facilidad de acceso y, finalmente, en Facilita el uso del equipo.
En Contraste alto, haga clic en Elegir una combinación de colores de contraste alto.
En el cuadro de diálogo Configuración de apariencia, en Combinación de colores, elija la combinación de colores de Contraste alto que desea y, a continuación, haga clic en Aceptar.
También puede personalizar el color concreto de los elementos seleccionados de las listas desplegables accediendo a Configuración de apariencia. Haga clic en el botón Inicio, en Panel de control, en Apariencia y personalización, en Personalización y, a continuación, en Color y apariencia de las ventanas. Si no se muestra el cuadro de diálogo Configuración de apariencia, en la parte inferior de la página, haga clic en Abrir propiedades de apariencia clásica. Haga clic en Avanzado. En la lista Elemento, haga clic en "Elementos seleccionados". En la lista Color, haga clic en el color de fuente que desee.
Internet Explorer en Windows 7:
Haga clic con el botón derecho del ratón en una zona libre del Escritorio, y elija la opción Personalizar en el menú contextual. O si lo prefiere, acceda desde el Panel de control > Apariencia y personalización > Personalización. En la ventana de Personalización puede cambiar el tema del sistema por uno de la sección 'Temas básicos y de contraste alto' que tenga un contraste adecuado.
También puede personalizar el color concreto de los elementos seleccionados de las listas desplegables accediendo a 'Color de ventana' desde la misma pantalla. En la lista Elemento, haga clic en "Elementos seleccionados". En la lista Color, haga clic en el color de fuente que desee.
Internet Explorer en Windows 8 / 10:
Escriba "configuración de contraste alto" en el cuadro de búsqueda y seleccione Configuración de contraste alto en la lista de resultados. En Elige un tema, elija un tema de contraste alto en el menú desplegable y seleccione Aplicar.
Google Chrome:
Chrome no reconoce los colores del sistema para los elementos seleccionados de las listas desplegables, y tampoco permite modificarlos desde las opciones de configuración. No obstante, la extensión Contraste Alto de Google Accessibility permite modificar la mayoría de colores de una página web y puede ser útil para mejorar el contraste de la aplicación. Para instalar esta extensión hay que acceder a través del menú "Más herramientas" > "Extensiones" y hacer clic en "Obtener más extensiones".
Escriba "contraste alto" en el cuadro de búsqueda y haga clic en el botón "Añadir a Chrome" de la extensión "Contraste Alto" en la lista de resultados.
Mozilla Firefox:
Firefox reconoce los colores configurados por el sistema. Si su sistema operativo es Windows, siga las mismas instrucciones que se indican para Internet Explorer, para cambiar el color de los elementos seleccionados.
Después, acceda desde el menú de Firefox a Opciones, Contenido, Tipo de letra y colores y finalmente haga clic en el botón "Colores...". Active la casilla "Utilizar los colores del sistema". Puede ser necesario reiniciar Firefox para que los cambios surtan efecto.