In each operation, any user can acquire from a single fee to the maximum amount of fees permitted by this system.
You should keep in mind the following:
- You need to enable cookies on your browser.
- This system is optimized for Internet Explorer 7.0 or above and Mozilla Firefox 1.5 and above. For 1024*768 display resolution.
- In order to ensure the good functioning of this system, it is required not to use the arrows of the web browser to navigate through the application. You have to use the controls of the application:
- Internet Explorer:

- Mozilla Firefox:

Enter the amount of fees you intend to acquire for every type of fee.
By clicking Actualizar Totales (Update Totals, in English) the total amount of fees to be acquired and the total amount due are displayed.
By clicking Pagar (Payment, in English) the window to enter the payment details is displayed.
By clicking Imprimir (Print, in English) a PDF file with the selected fees total to pay will be printed.
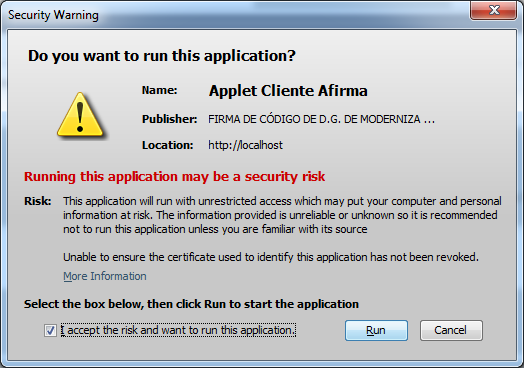
- Identification of the certificate holder, this holder must be the same as the one of the bank account or of the credit or debit card used to make the payment
- Total amount of fees you are going to acquire
- Total amount to pay
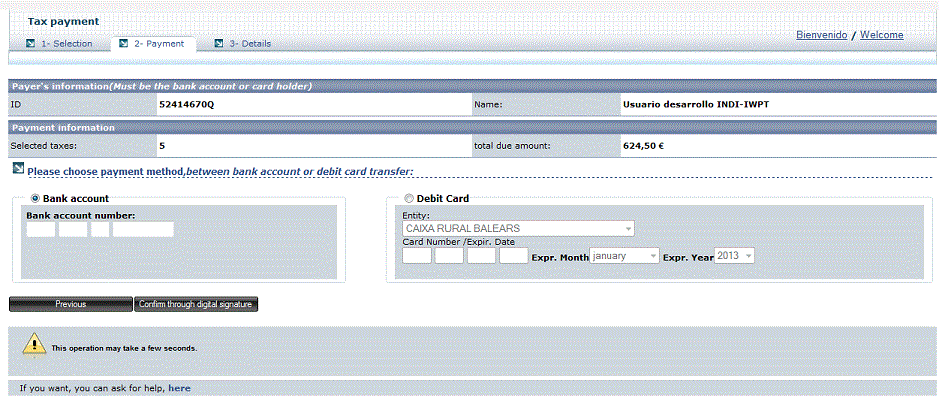
Depending on the method chosen, the details required are:
- Bank account:
- Bank account number: enter the 24 digits corresponding to the IBAN account number.
- Credit/Debit card:
- Card issuing bank
- Card number: enter the 16 digits in your card
- Expiry date (month): select the month when your card expires
- Expiry date (year): select the year when your card expires
Please bear in mind that the payment can only be made in the financial entities collaborating with the Tax Agency:
- Payment charged to your bank account: https://www5.aeat.es/es13/h/pago007h.html
- Payment made by card: https://www5.aeat.es/es13/h/pago017h.html
By clicking Volver, you will return to the previous window. This is very useful in the event of selecting some more fees, or unselecting others that may have been selected previously.
By clicking Firmar y pagar a window with a list including the digital certificates installed in your PC is displayed after a few seconds:

Just in the event that more than one digital certificate is installed in your PC, a dialogue box requiring you to select one of them to make the payment will appear on your monitor. You must use a certificate compatible with the DGT digital signature platform (i.e. FNMT, in Spanish). The payment is linked to the data contained in this certificate of which the ID number and name/surname (or business name) of the person making the payment are obtained.
With this certificate, the details required by the Spanish Tax Agency (AEAT, in Spanish) for the payment of the fee will be signed. The holder of the certificate must be the same holder of the bank account or debit or credit card used to make the payment.
Within the field Declarant, several sections are displayed. One of them indicates the Full Reference Number (NRC in Spanish). This number is the identification number given by the bank to the fees you have just acquired.
It is possible to do the following:
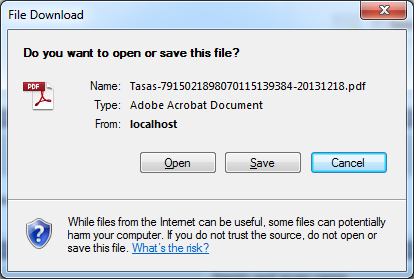
By clicking Cancelar, the previous screen is displayed;
By clicking Guardar, the receipt of payment in PDF format is stored in your PC;
By clicking Abrir, this window is displayed:
This receipt is proof of the payment made. It contains relevant information about the fees purchased and, depending on the number of paid fees, one or more self-settlement numbers. In the event of paying only one fee, this number is the same as the identification number of the fees. In the event of purchasing more than one fee, several numbers identifying the set of paid fees after having been grouped, will be displayed. At the bottom of the document, you will find the Full Reference Number (NRC) which is the identification number given by the bank entity.
The bar codes of the paid fees are printed out on the next pages of the proof of payment:
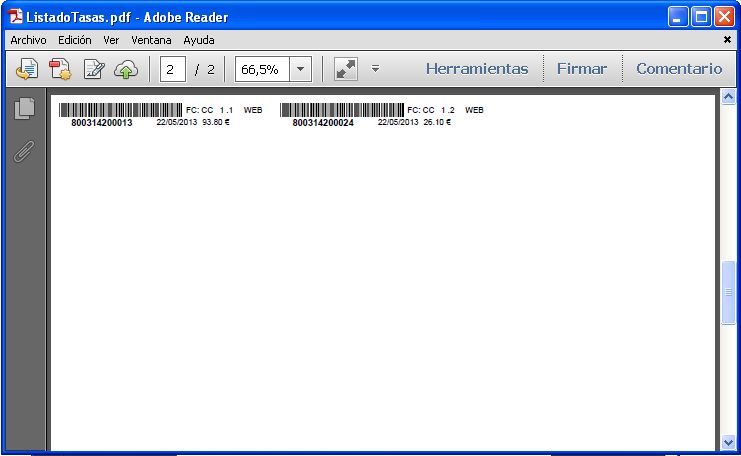
You can choose between saving, printing or closing the window.

Example of TXT file:

The information that we can find in this file is summarized as follows:
- In the first line of the file:
- The batch identifier has 12 characters. In the example: A80093150261
- The payment date with 8 characters (4 for the year, 2 for the month and 2 for the day, in that order). In the example it is 11 November 2009: 20091111
- The ID card / Tax identification number (CIF in Spanish) used for the payment with 9 characters. In the example: B12345674
- The total amount of the payment will have 7 digits and 2 decimals. In the example: 0000447.80
- The total number of the fees acquired has 3 digits. In the example: 003
- In the next lines you can see the paid fees, one per line, with the following format (the second line of the file is used as an example):
- The fee number has 12 digits. In the example: 800931507053.
- The group of the main fee has 2 digits. In the example: 3 (there is a blank space after number 3).
- The type of the main fee has 2 digits. In the example: 1 (there is a blank space after number 1).
- The group of the associated fee has 2 digits. In the example there are two blank spaces because there is not a fee associated with the main one.
- The type of the associated fee has 2 digits. In the example there are two blank spaces because there is not a fee associated with the main one.
- The amount of the fee has 6 digits and 2 decimals. In the example: 000400.00.
Example of XML file:

The information that we can find in this file is summarized as follows:
- In the first part of the file:
- The field FECHA (date in English) displays the date in which the payment is made with 8 characters (4 for the year, 2 for the month and 2 for the day, in that order). In the example it is 11 November 2009: 20091111
- The field GESTORIA (Private administrative agency), the ID card / Tax identification number (CIF in Spanish) of the person making the payment with 9 characters. In the example: B12345674
- In the field TOTAL_MULTITASA, you will find the total amount of payment transaction. In the above example € 447.8.
- In the field NUMERO_AUTOLIQUIDACIONES, you will find the number of the transactions you have conducted. In the example: 1
- Next you can see a set of self-settlement forms. Within the field AUTOLIQUIDACIONES (self-settlements), you will find the different self-settlement forms one after the other displayed in the field AUTOLIQUIDACION. Within each self-settlement form, you can find the relevant information as follows:
- The field NUM_AUTOLIQUIDACION is the batch identifier of the fees with 12 characters. In the example: A80093150261
- The field TOTAL_AUTOLIQUIDACION matches the total amount of the payment transaction. In the example: € 447.8
- The field ENTRADAS indicates the number of fees you have acquired in the transaction. In the example: 3
- The next field is TASAS and it groups all the fees that have been acquired in the transaction. You can find the information concerning each fee within the fields TASA and it is as follows (the first fee in the file is the one used as an example):
- Field NUMERO_TASA: number of fee. In the example: 800931507053.
- Field GRUPO 1: The group of the main fee. In the example: 3.
- Field TIPO1: The type of the main fee. In the example: 1.
- Field GRUPO2: The group of the fee associated with the main one. In the example, this field is blank because there is not an associated fee.
- Field TIPO2: The type of the fee associated with the main one. In the example, this field is blank because there is not an associated fee.
- Field CUANTIA: Amount of the fee to be charged. In the example: € 400.0
Once the e-mail is sent, a new payment process starts and you will see the following on the screen: Fee groupings for professionals. The e-mail message to be received is:


- The system is not available. This error can occur when one of the systems that is associated with the application returns an error.
- Wrong signature: This error is often due to the @Firma applet failure to load correctly; this applet allows the use of the digital signature to acquire fees online.
- Warning message indicating it was not possible to generate the documents associated with the payment although the payment had been made correctly.
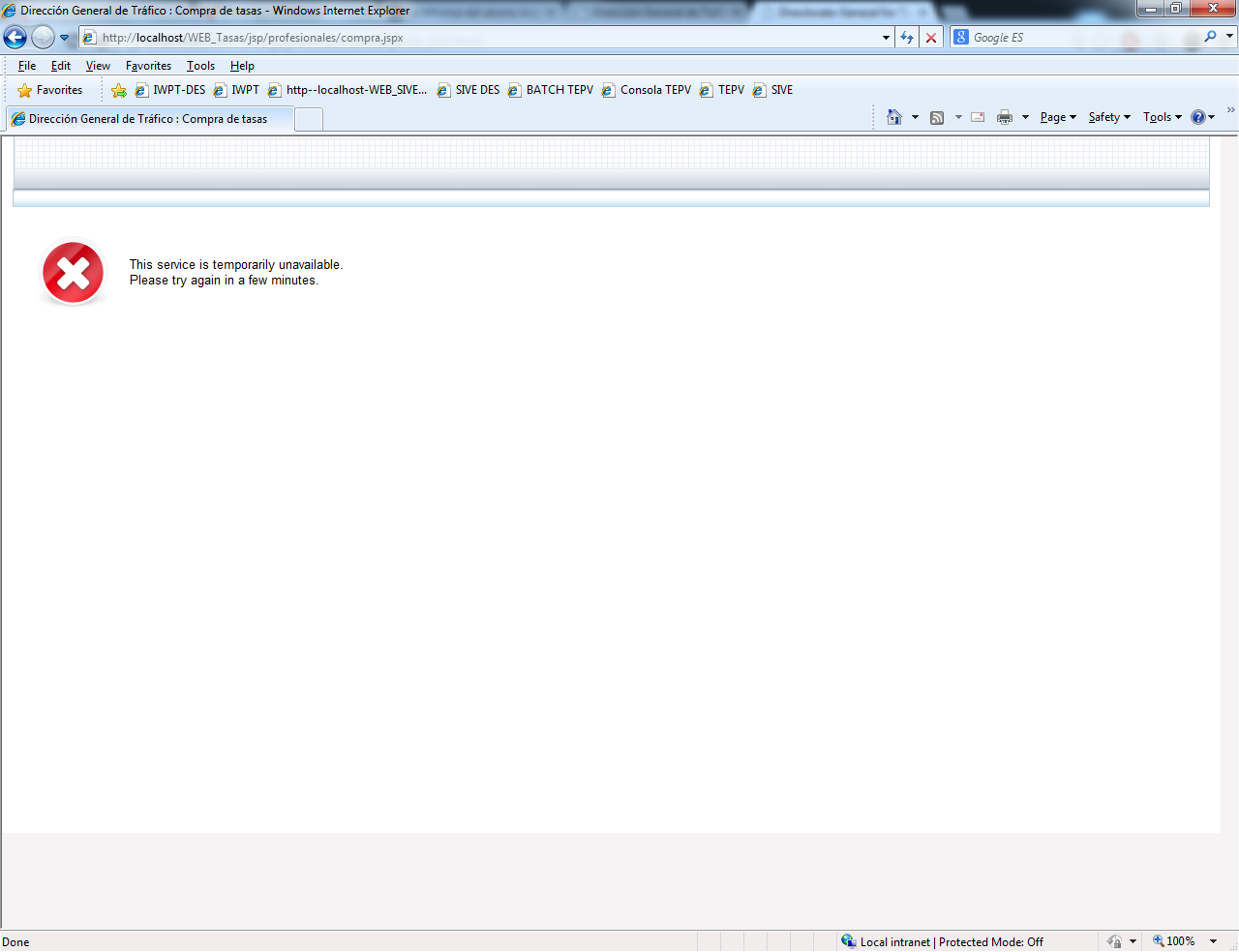
Solution: Try again later and, if the error persists, you should contact the customer service department by dialling 060; you should indicate the type of error and how this error was generated.
Solution: Check the settings of the browser you have used (enable javascript execution and make sure that the browser does not block any plugin) and check that the latest Java version is installed. If the error persists, you should contact the customer service department by dialling 060; you should indicate the type of error and how this error was generated.

Solution: Try again later to recover the fees by using the NRC number, if the problem persists you should contact the customer service department by dialling 060; you should indicate the type of error and how this error was generated.