Debe tener en cuenta lo siguiente:
- Es necesario tener activada en el navegador la opción que le permita aceptar "cookies".
- Este sistema está optimizado para navegadores Internet Explorer 7.0 o superior y Mozilla Firefox 1.5 o superior. Para una resolución de 1024*768.
- Para garantizar el buen funcionamiento de este sistema es necesario no utilizar las flechas del navegador de internet para moverse por la aplicación siendo imprescindible utilizar los propios controles de la aplicación:
- Internet Explorer:

- Mozilla Firefox:

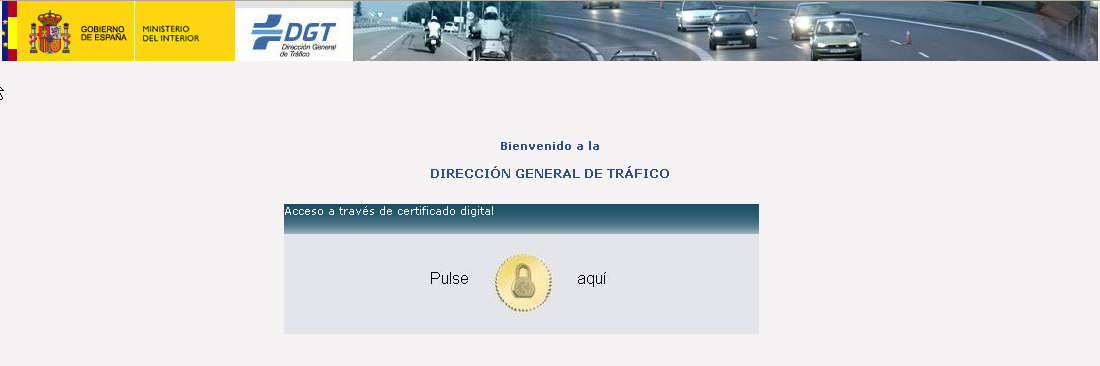
Solo en el caso de que se disponga de más de un certificado digital instalado en su PC, aparecerá un recuadro solicitando que seleccione uno de ellos para hacer el pago. Se debe usar un certificado compatible con la plataforma de firma digital de la DGT (p.e. FNMT).
Para ver los certificados válidos para acceder a la aplicación puede comprobarlo a través de la url https://sede.dgt.gob.es/sede/faces/paginas/verif_certificados/verif_certificado.xhtml

El usuario debe introducir el NRC que se le pide referente al pago que realizó mediante el sistema de Compra de tasas.
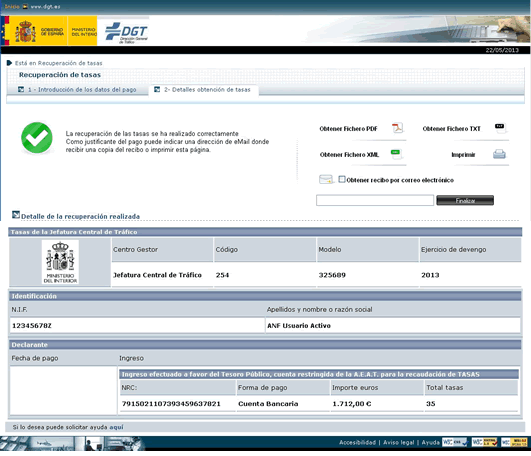
Se pueden realizar las siguientes acciones:
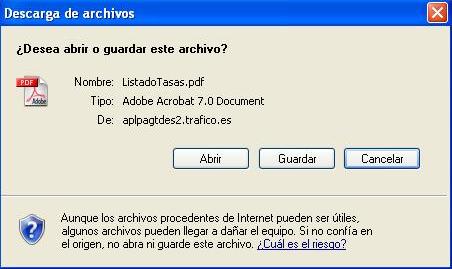
Al pulsar Cancelar, volvemos a la pantalla anterior
Al pulsar Guardar, se lleva el recibo de pago en PDF a un fichero en el PC
Al pulsar Abrir, se presenta la pantalla:
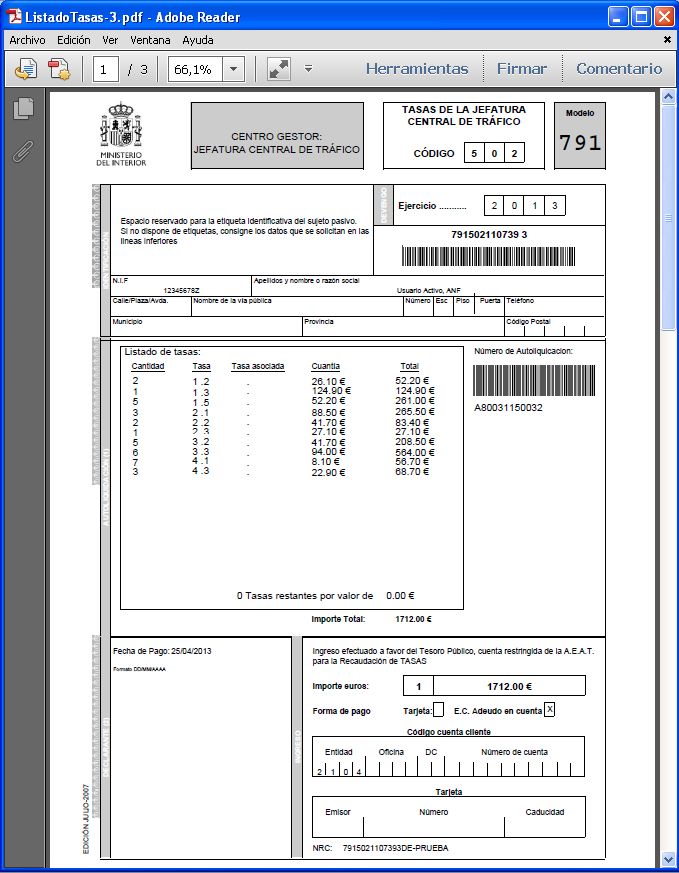
Este recibo es un justificante del pago realizado. Contiene información relevante sobre la compra así como uno o varios números de autoliquidación, dependiendo del número de tasas compradas. En caso de comprar una única tasa este número coincide con el identificador de las tasas. En caso de comprar más de una tasa, se podrán encontrar varios números que identifican el lote de las tasas pagadas una vez agrupadas. Al pie del documento se puede encontrar el Número de Referencia Completo (NRC) que es el número identificador del pago por parte de la entidad bancaria.
En la siguientes páginas del recibo del justificante se encontrarán impresos los códigos de barras de las tasas compradas:
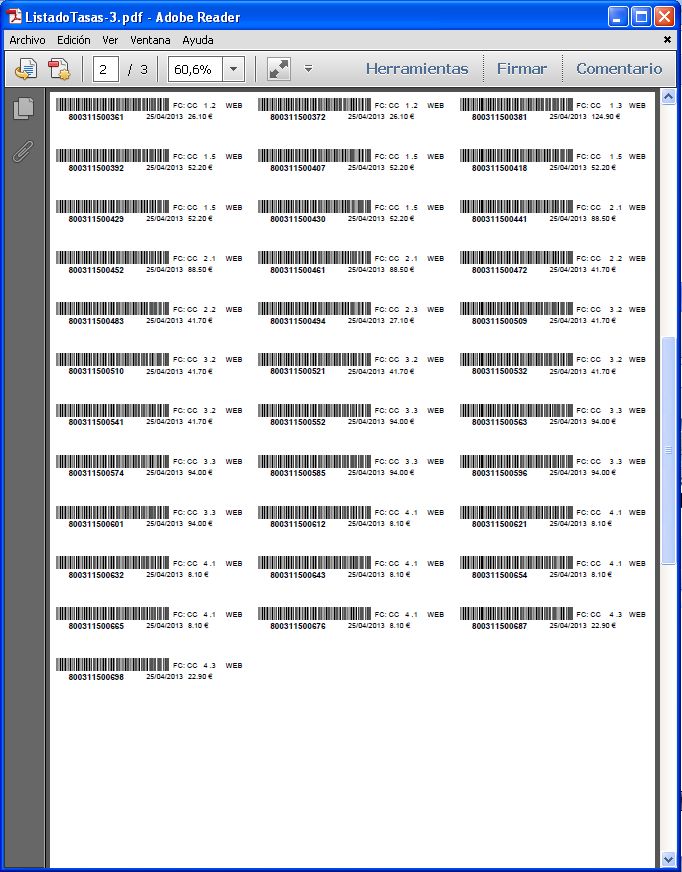
Se puede elegir guardar, imprimir o cerrar la ventana.
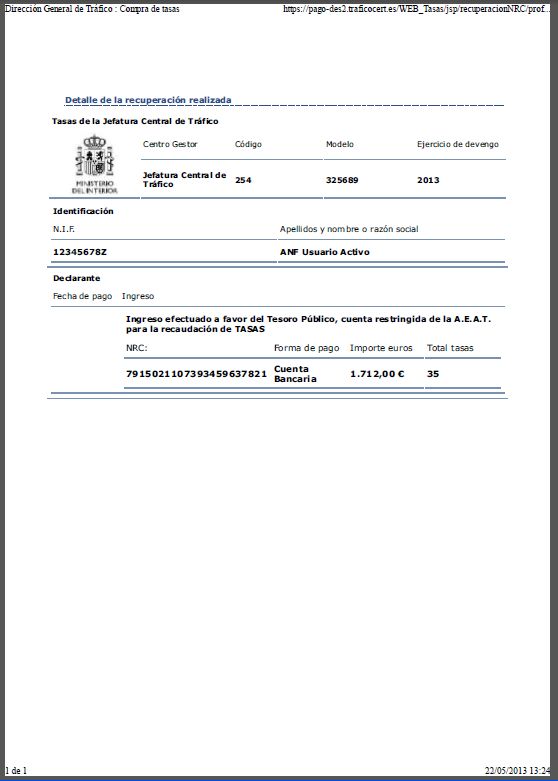
Un ejemplo de fichero TXT:
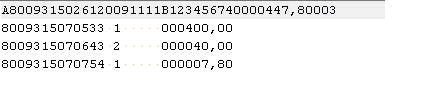
La información que podemos encontrar en este fichero se resume como sigue:
- En la primera línea del fichero:
- El identificador de lote cuya longitud son 12 caracteres. En el ejemplo: A80093150261
- La fecha de compra en 8 caracteres (4 para el año, 2 para el mes y otras 2 para el día, en este orden). En el ejemplo es el 11 de noviembre del 2009: 20091111
- El dni/cif del que realiza la compra en 9 caracteres. En el ejemplo: B12345674
- La cuantía a la que asciende la compra en 7 dígitos más 2 decimales. En el ejemplo: 0000447,80
- El número total de tasas adquiridas en 3 dígitos. En el ejemplo: 003
- En las líneas siguientes encontramos las tasas adquiridas, una por línea, con el siguiente formato (Se usa como ejemplo la segunda línea del fichero):
- Número de tasa en 12 dígitos. En el ejemplo: 800931507053.
- El grupo de la tasa principal en 2 dígitos. En el ejemplo: 3 (Lleva un espacio en blanco detrás del 3).
- El tipo de la tasa principal en 2 dígitos. En el ejemplo: 1 (Lleva un espacio en blanco detrás del 1).
- El grupo de la tasa asociada en 2 dígitos. En el ejemplo dos espacios en blanco ya que no hay tasa asociada a la principal.
- El tipo de la tasa asociada en 2 dígitos. En el ejemplo dos espacios en blanco ya que no hay tasa asociada a la principal.
- La cuantía de la tasa en 6 dígitos más 2 decimales. En el ejemplo: 000400,00.
Un ejemplo de fichero XML:
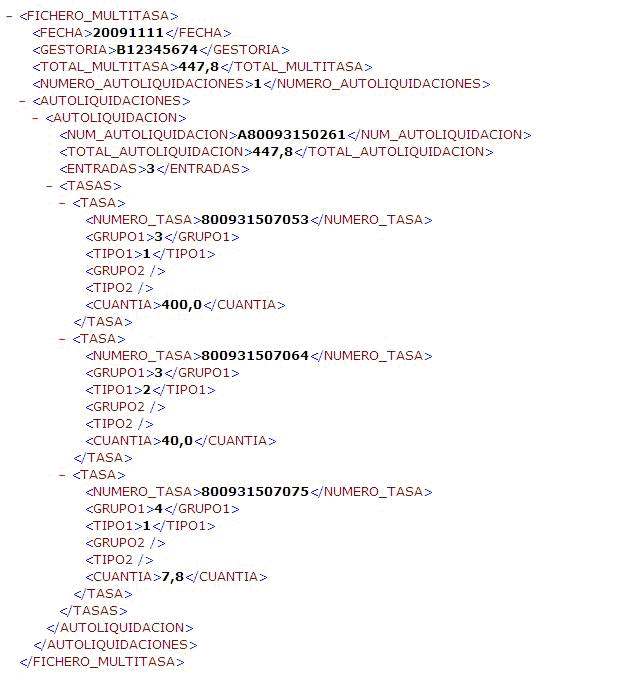
La información que podemos encontrar en este fichero se resume como sigue:
- En la primera parte del fichero:
- En el campo FECHA encontramos la fecha de compra en 8 caracteres (4 para el año, 2 para el mes y otras 2 para el día, en este orden). En el ejemplo es el 11 de noviembre del 2009: 20091111
- En el campo GESTORIA el dni/cif del que realiza la compra en 9 caracteres. En el ejemplo: B12345674
- En el campo TOTAL_MULTITASA encontramos la cuantía total de la operación. En el ejemplo 447,8 euros
- En el campo NUMERO_AUTOLIQUIDACIONES tenemos el número de transacciones realizadas. En el ejemplo: 1
- A continuación encontramos una agrupación de autoliquidaciones. Dentro del campo AUTOLIQUIDACIONES tenemos las distintas autoliquidaciones una tras otra representadas por el campo AUTOLIQUIDACION. Dentro de cada autoliquidación encontramos la información correspondiente de la siguiente manera:
- El campo NUM_AUTOLIQUIDACION es identificador de lote de las tasas cuya longitud son 12 caracteres. En el ejemplo: A80093150261
- El campo TOTAL_AUTOLIQUIDACION se corresponde con el importe total de la transacción. En el ejemplo: 447,8 euros
- El campo ENTRADAS indica el número de tasas que se han comprado en la transacción. En el ejemplo: 3
- El siguiente campo es TASAS que agrupa todas las tasas que se han comprado en la transacción. La información referente a cada tasa la encontramos dentro de los campos TASA y es la siguiente (se usa como ejemplo la primera tasa que se encuentra en el fichero):
- Campo NUMERO_TASA: Número de tasa. En el ejemplo: 800931507053.
- Campo GRUPO1: El grupo de la tasa principal. En el ejemplo: 3.
- Campo TIPO1: El tipo de la tasa principal. En el ejemplo: 1.
- Campo GRUPO2: El grupo de la tasa asociada a la principal. En el ejemplo va vacío al no tener tasa asociada.
- Campo TIPO2: El tipo de la tasa asociada a la principal. En el ejemplo va vacío al no tener tasa asociada.
- Campo CUANTIA: Cuantía de la tasa. En el ejemplo: 400,0 euros.
Se envía el email y se inicia otro proceso de compra presentando la pantalla: Agrupación de tasas para profesionales. El correo a recibir es:
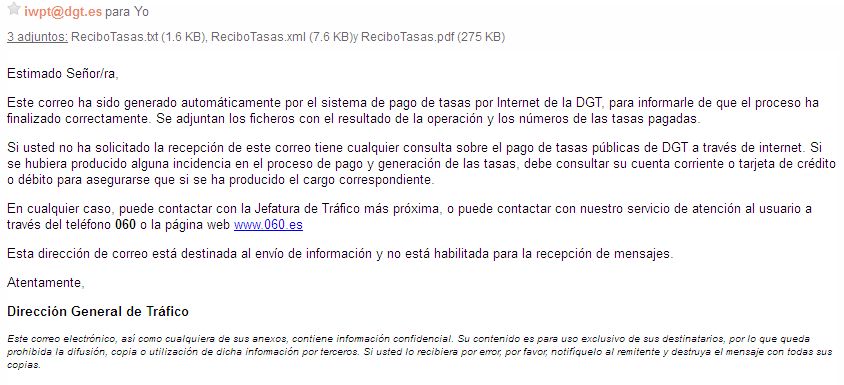
- Sistema no disponible. Este error se puede causar cuando alguno de los sistemas asociados con la aplicación nos devuelve un error.
- Certificado inválido. Ocurre algún error relacionado con el certificado al acceder a la aplicación.
- Error al recuperar las tasas: No se ha encontrado información dela compra de tasas asociada a ese NRC.
- No se han generado los documentos: Este error es indicativo de que no se han podido generar los documentos asociados al pago aunque si se ha pagado correctamente.

Solución: Inténtelo de nuevo más tarde y, si continua el error, se podrá poner en contacto con el departamento de incidencias llamando al 060 indicando el error ocurrido así como la información de cómo se generó éste.
Solución: Se deberá poner en contacto con el departamento de incidencias llamando al 060 indicando el error ocurrido así como la información de cómo se generó éste.
Solución: Asegúrese que el NRC introducido es el correcto. Si el problema persiste póngase en contacto con el departamento de incidencias llamando al 060 indicando el error ocurrido así como la información de cómo se generó éste.
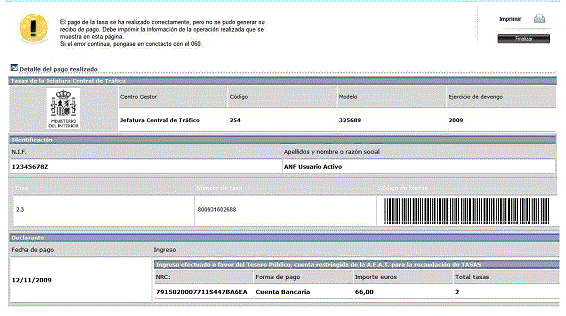
Solución: Inténtelo de nuevo más tarde y, si continua el error, se podrá poner en contacto con el departamento de incidencias llamando al 060 indicando el error ocurrido así como la información de cómo se generó éste.